在运行 win10 ghost系统 的时候,如果用户一会时间没有操作电脑时,系统往往会默认进入到锁屏休眠状态,虽然这样能够有效延长win10电脑的硬件寿命,但是也会影响到用户的体验,对此
在运行win10 ghost系统的时候,如果用户一会时间没有操作电脑时,系统往往会默认进入到锁屏休眠状态,虽然这样能够有效延长win10电脑的硬件寿命,但是也会影响到用户的体验,对此电脑win10怎么不锁屏不休眠呢?接下来小编就给大家介绍一篇win10设置不锁屏不休眠方法。
推荐下载:雨林木风win10下载
具体方法:
1、在win10桌面右键点击弹出窗口,此时点击“显示设置”。
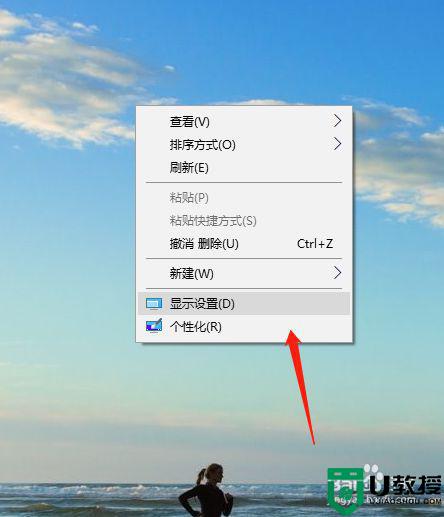
2、此时点击一下“电源和休眠”。
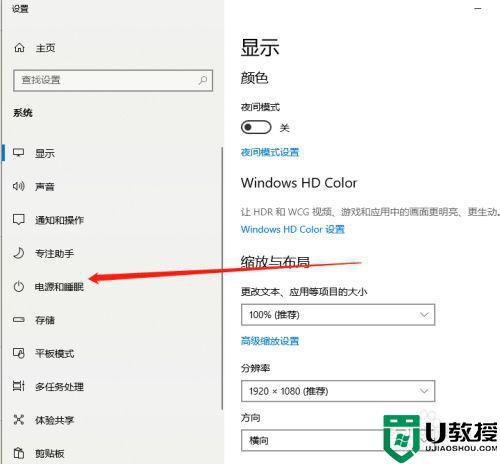
3、在屏幕下面窗口中”时间选择“从不”,这时为永不锁屏。
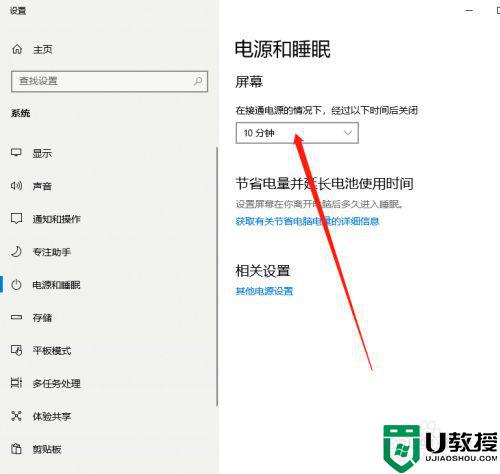
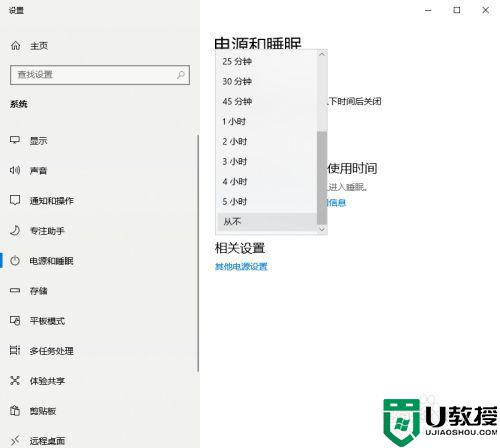
4、此时再点击“其他电源设置”。
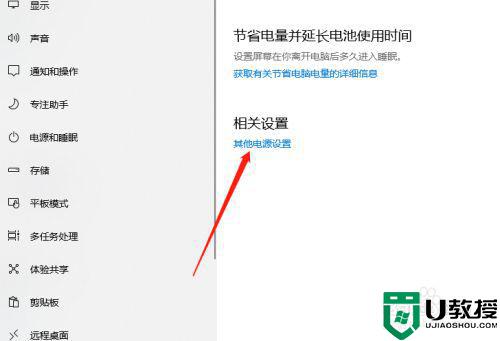
5、电源选项窗口中点击“更改计划设置”。
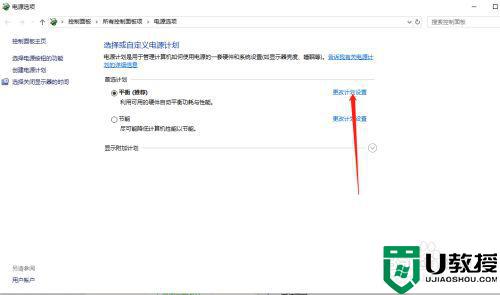
6、点击“更改高级电源显示”,进入之后点击找到睡眠,点击进入之后设置“从不”。
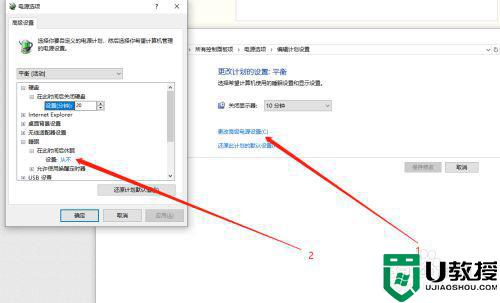
上述就是小编给大家分享的一篇win10设置不锁屏不休眠方法了,还有不懂得用户就可以根据小编的方法来操作吧,希望能够帮助到大家。
【转自:美国cn2服务器 http://www.558idc.com/mg.html欢迎留下您的宝贵建议】