微软已经推送Win11 22H2版本了,所以很多人就会进行升级更新,当我们在升级Win11 22H2系统之后,就会产生临时文件Windows.old,这个会占用系统一定的空间,如果不喜欢的话要怎样清理呢,本文给大家介绍一下升级Win11 22H2系统后的临时文件Windows.old的详细清理方法。
方法如下:
1、我们先对C盘右键,选择“属性”菜单项。
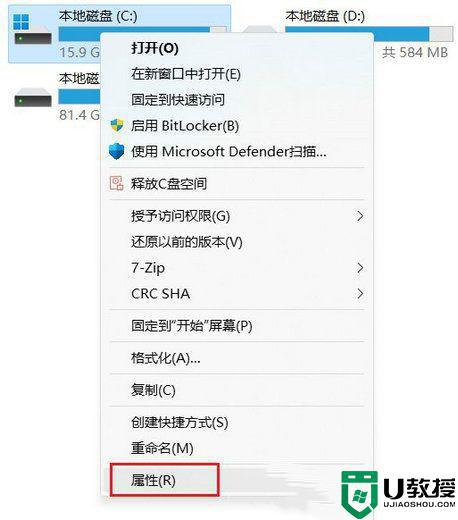
△ C盘右键-属性。
2、然后点击“详细信息”按钮。这里和Win10 ,Win7/8.1的有所区别。我记得前面这些系统,这里的按钮名称叫:磁盘清理。
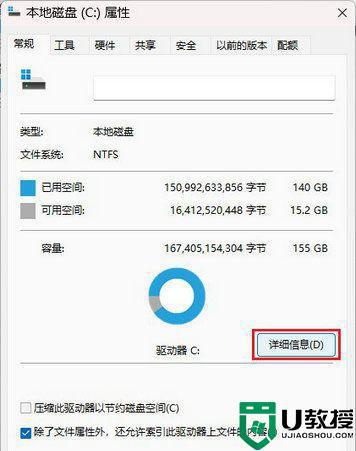
△ 属性窗口点击“详细信息”。
3、弹出设置窗口,页面跳转到“存储使用情况”。这里我们点击“临时文件”项目。

△ 选择“临时文件”。
4、进入“临时文件”页面,可以看到当前系统中所有的“临时文件”项目。准确来说这里的临时文件都是可以删掉的,但是系统把个人账户下的“下载”文件夹也定义为临时文件夹,如果你不想删除下载文件夹里面的文件,这个项目可以不勾选。这里第一个项目就是关于Windows.old文件夹,勾选上,然后点击“删除文件”即可进行删除操作。
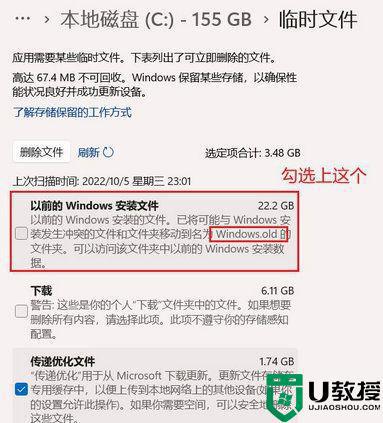
△ 勾选“以前的Windows安装文件”。
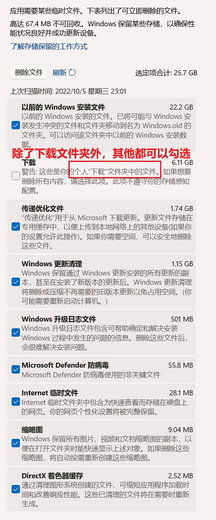
△ 所有的“临时文件”选项。
5、删除过程较慢,需要等待。
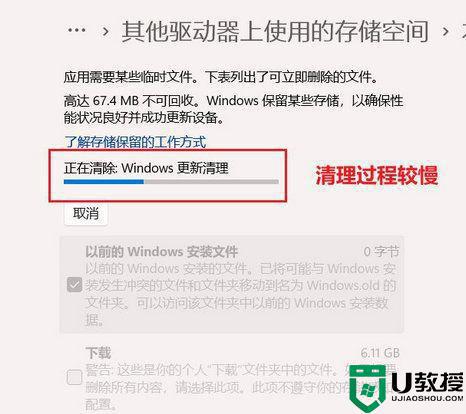
△ “临时文件”删除中。
删除完毕,可以使用刷新按钮进行刷新,查看系统存在的临时文件信息。
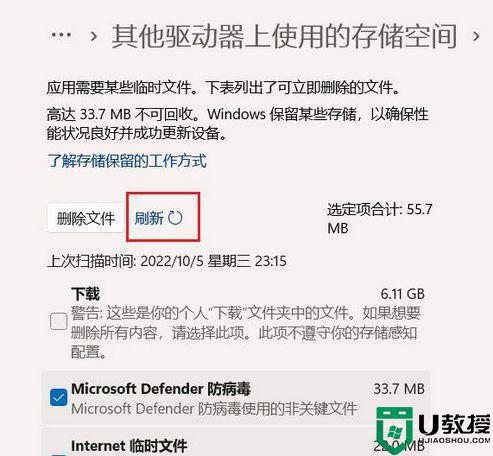
△ “临时文件”删除完成。
6、“临时文件”:Windows.old删除完毕后,在C盘中就不存在了。
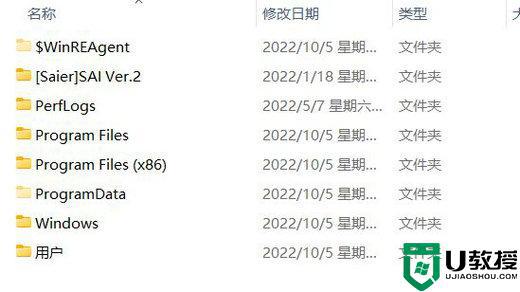
△ C盘中已经不存在Windows.old文件夹了。
上述给大家讲解的就是升级Win11 22H2系统后的临时文件Windows.old的详细清理步骤,大家可以学习上面的方法来进行清理就可以了。
