用户在 win10最新版 电脑上运行程序的时候,虚拟内存能够有效保证程序运行占用的内存充足,保证程序运行的流畅,可是有些用户却想要将win10系统的虚拟内存进行关闭,那么win10虚拟
用户在win10最新版电脑上运行程序的时候,虚拟内存能够有效保证程序运行占用的内存充足,保证程序运行的流畅,可是有些用户却想要将win10系统的虚拟内存进行关闭,那么win10虚拟内存怎么关闭呢?其实方法很简单,接下来小编就来告诉大家关闭win10虚拟内存设置方法。
推荐下载:win10系统32位纯净版
具体方法:
1、选中桌面【此电脑】,右击点击【属性】,进入系统设置界面。
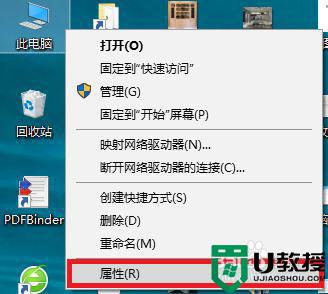
2、在系统界面,选择【高级系统设置】,进入系统设置界面。
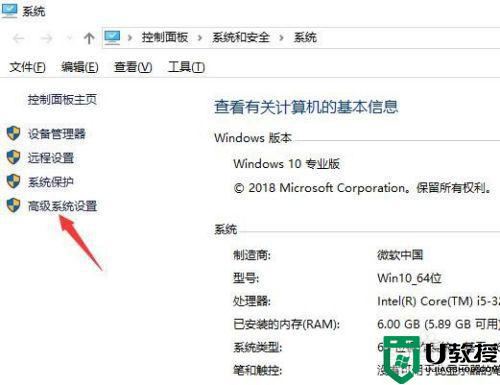
3、在系统属性界面,选择第一项【性能】里面的【设置】,点击进入【性能选项】界面。
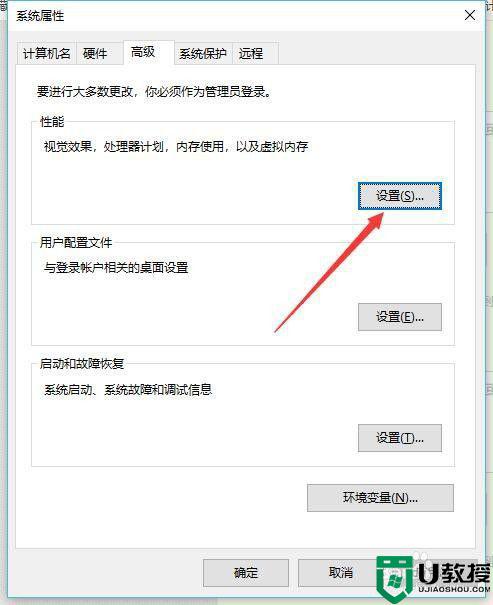
4、在性能选项界面,选择【高级】选项卡,点击【更改】,介入虚拟内存设置界面。
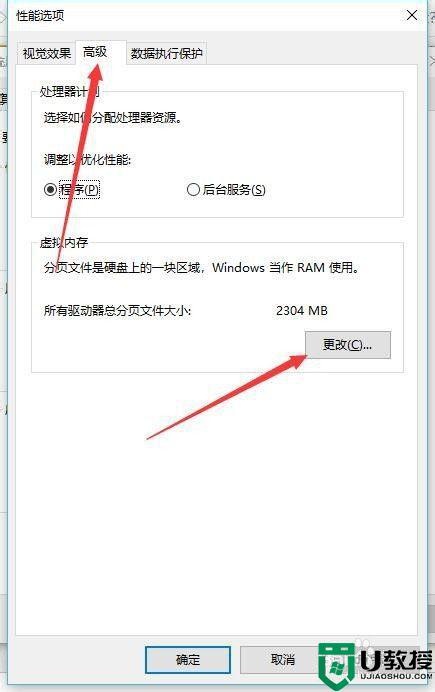
5、在这里把【自动管理所有驱动器的分页文件大小】前面的框框的✔去掉。就关闭了系统自动设置的虚拟内存了。
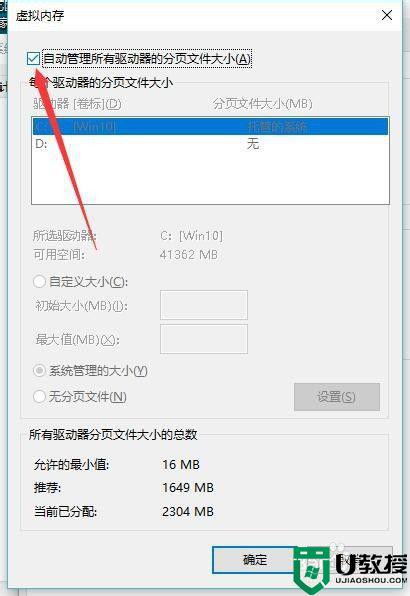
6、如果不想系统自动设置的内存大小,也可以自己设置,点选相应的内存以后,选择自定义进行数值的输入。
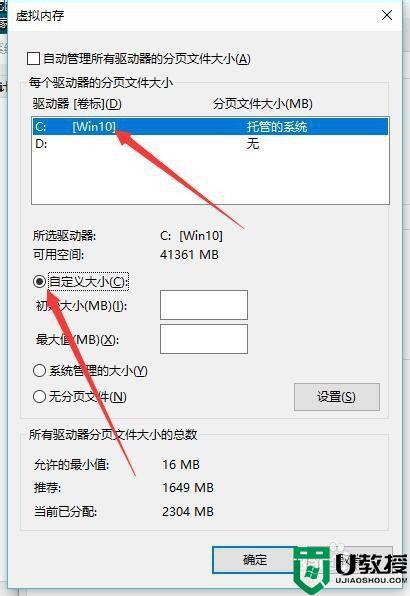
7、最后记得点击【确定】保存即可。
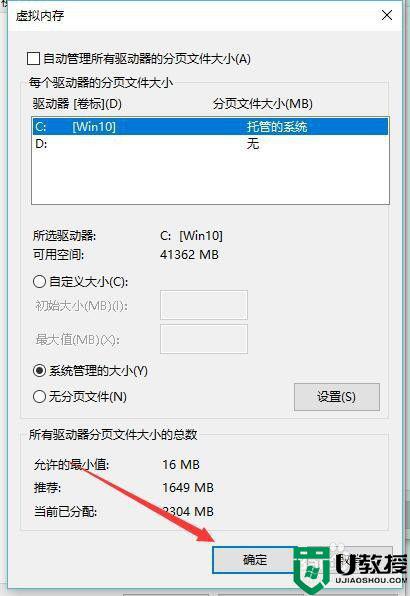
以上就是小编告诉大家的关闭win10虚拟内存设置方法了,还有不清楚的用户就可以参考一下小编的步骤进行操作,希望能够对大家有所帮助。
