win10电脑c盘是重要组成部分,基本系统所有重要文件都存放在里面,当C盘出现内存不够用,或者爆满等情况,可以初始化重置c盘来解决,那么具体要怎么操作?通过打开设置的开始恢
win10电脑c盘是重要组成部分,基本系统所有重要文件都存放在里面,当C盘出现内存不够用,或者爆满等情况,可以初始化重置c盘来解决,那么具体要怎么操作?通过打开设置的开始恢复选择重置选项即可完成,一起阅读下文操作步骤。
推荐:win10专业版系统
1、打开系统设置后,找到并点击“更新和安全”选项。
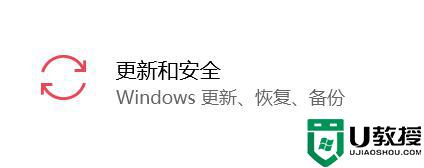
2、选择“恢复”选项,这时我们就可以看到 “重置此电脑”的选项了,单击“开始”就可以进行重置过程了。
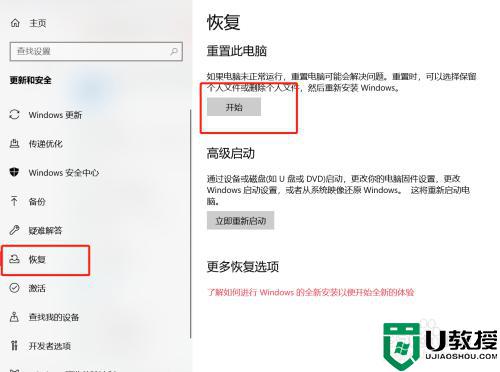
3、会出现两个选项“保留文件”和“删除所有内容”(如果是预装的电脑还会有第三个选项“还原出厂设置”可以帮助你恢复到出厂时的系统)。
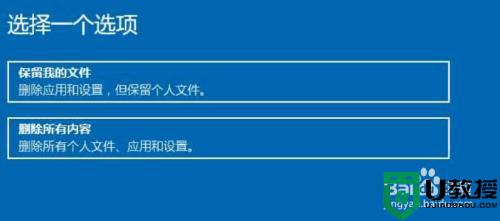
4、按照你自己的需要,是否要保留个人文件和程序,或是删除所有的个人文件应用和设置,这进而应该视自己有没有重要资料谨慎选项,选择一个选项后继续。

5、所有准备都就绪后,点击“重置”按钮,系统开始重新启动。

以上分享win10系统初始化重置c盘的图文方法,此教程并不复杂,有需要的小伙伴快来学习吧。
