升级win11系统之后,发现界面都焕然一新,与之前旧版本系统界面有很多不同,就拿任务栏位置来说,win11系统任务栏位置被固定在底部,无法更改,而用户已经习惯任务栏在屏幕侧边或
升级win11系统之后,发现界面都焕然一新,与之前旧版本系统界面有很多不同,就拿任务栏位置来说,win11系统任务栏位置被固定在底部,无法更改,而用户已经习惯任务栏在屏幕侧边或者上方,可以采取什么措施让让win11任务栏靠左显示?为此,小编介绍两种设置方法给大家。
方法一:
1、首先,在任务栏空白处点击鼠标的右键,在其中点击“任务栏设置”;
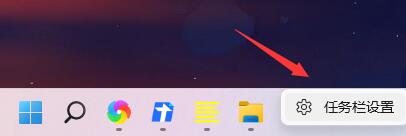
2、然后点击“任务栏行为”;
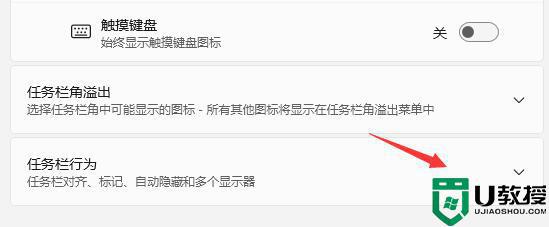
3、在右侧的下拉选框中选择“左”即可设置完成。
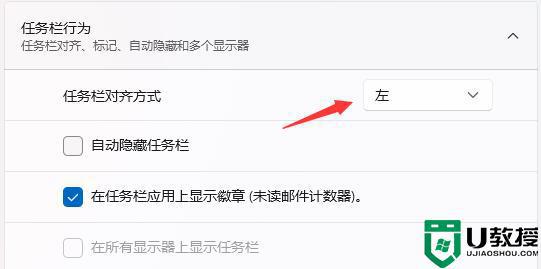
方法二
1、键盘 Win+R 打开我们的运行框。
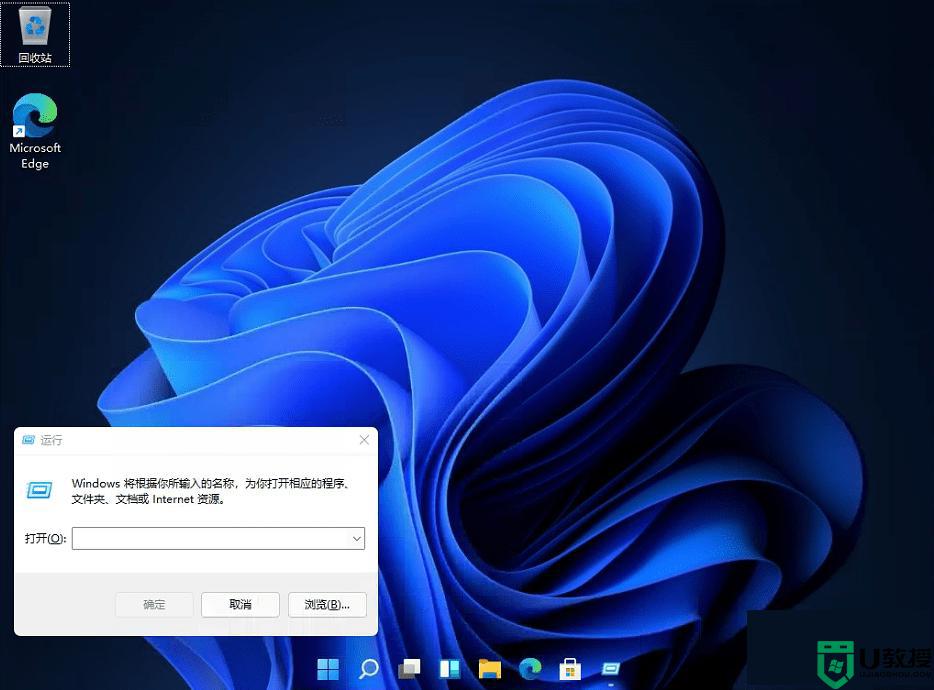
2、输入【regedit】回车打开注册表。
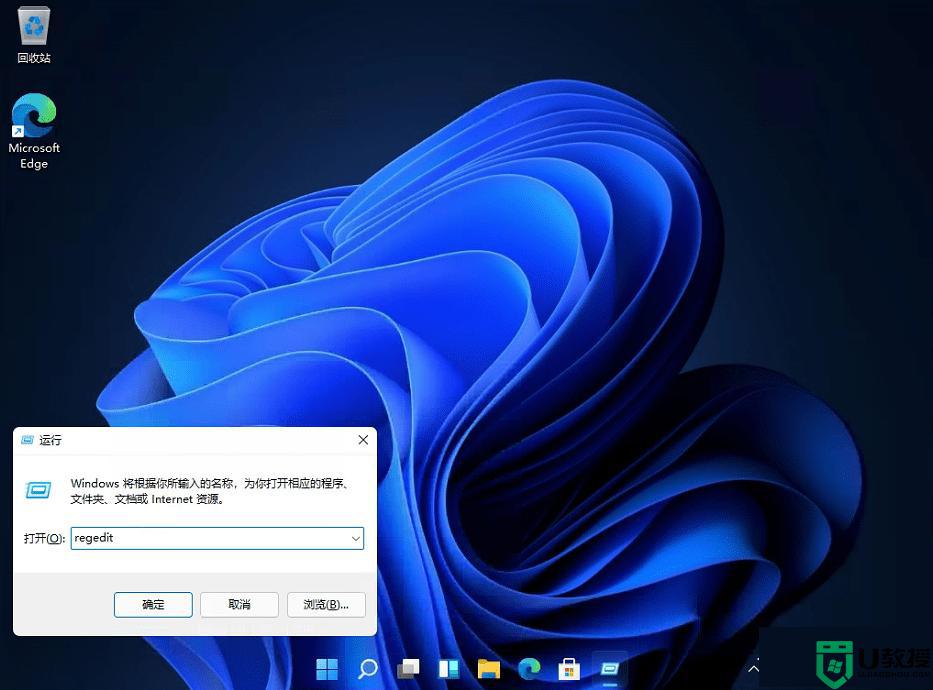
3、然后定位到这里:HKEY_CURRENT_USERSoftwareMicrosoftWindowsCurrentVersionExplorerStuckRects3
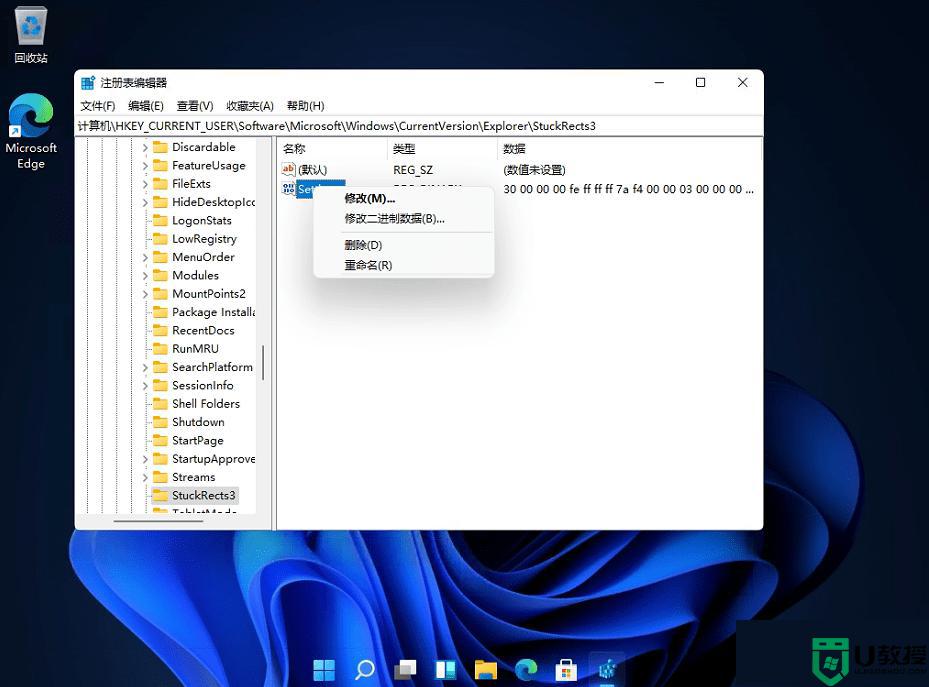
4、然后点击我们的【settings】修改。
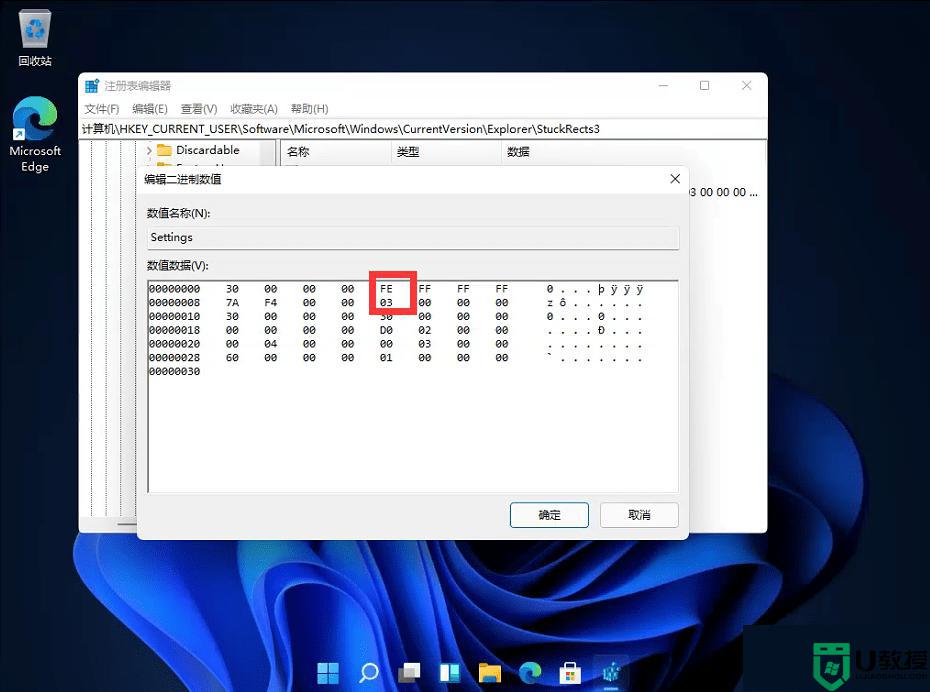
5、然后把FE下面的数值进行修改:
01任务栏置顶(在上)
02任务栏在右
03任务栏在下
04任务栏在左
很多人不习惯win11系统任务栏的摆放位置,如果想要让任务栏靠左显示,可以一起阅读上文步骤设置。
