近日有些用户反馈自己 win10最新版 电脑每次在启动进入之后,系统桌面上总是会多出一些自己没有安装的软件,很多情况下都需要用户进行重新卸载,防止过度占用win10电脑的内存空间
近日有些用户反馈自己win10最新版电脑每次在启动进入之后,系统桌面上总是会多出一些自己没有安装的软件,很多情况下都需要用户进行重新卸载,防止过度占用win10电脑的内存空间,对此如何防止win10静默安装软件呢?这里小编就来告诉大家win10防止软件静默安装设置方法。
推荐下载:电脑公司win10纯净版
具体方法:
1、我们点击桌面【Windows】图标,打开【Windows系统】下的【运行】或者按下键盘【win+r】键。
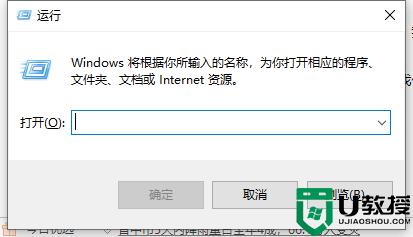
2、接下来,我们在运行窗口中输入【gpedit.msc】点击【确定】。
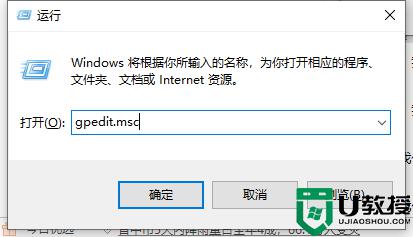
3、下一步,我们点击计算机配置中的【管理模板】。
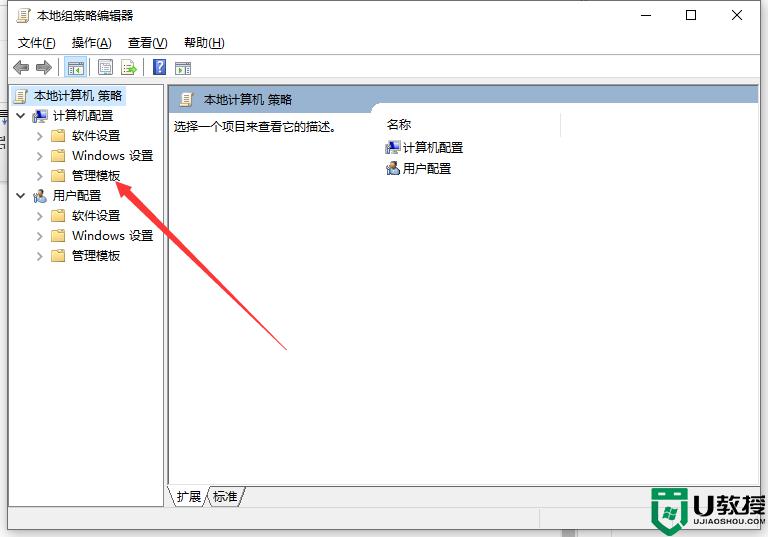
4、其次,我们双击【Windows组件】。
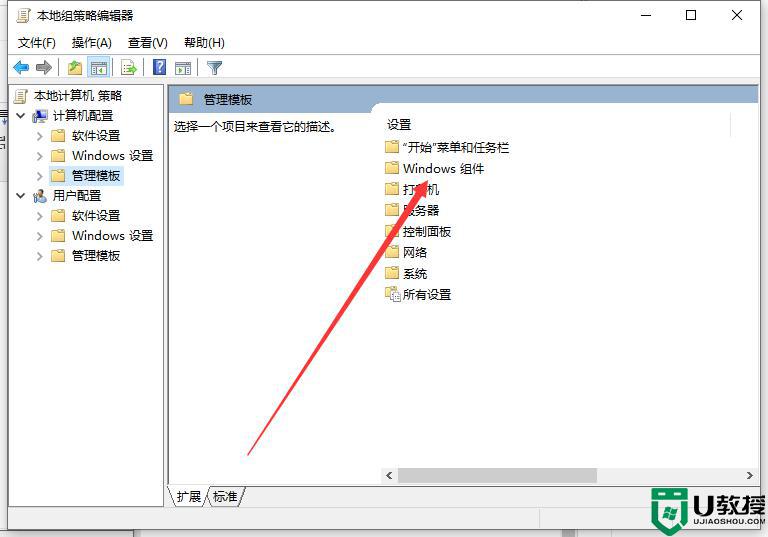
5、之后,我们双击【Windows Installer】。
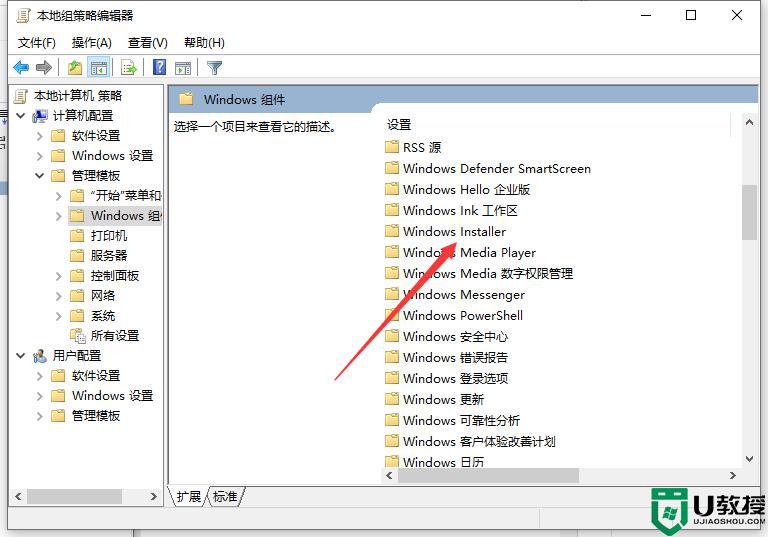
6、进入后,我们点击【禁止用户安装】。
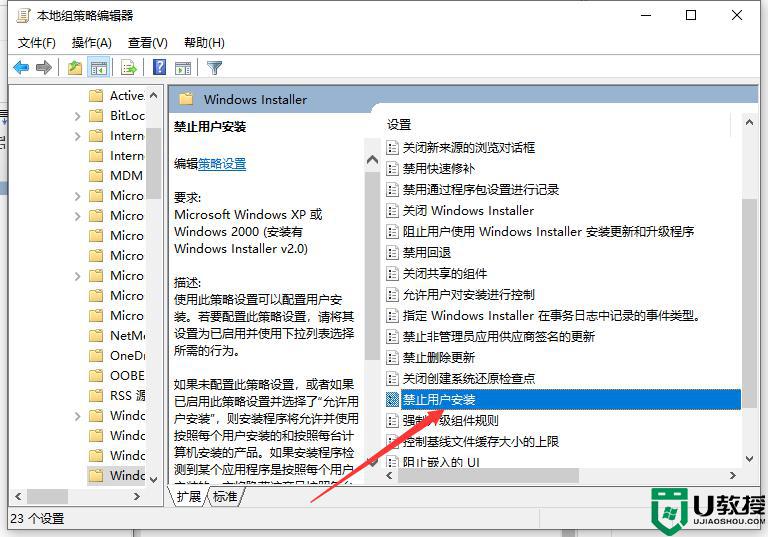
7、最后,我们勾选【已启用】并打开【隐藏用户安装】。然后点击【确定】即可。
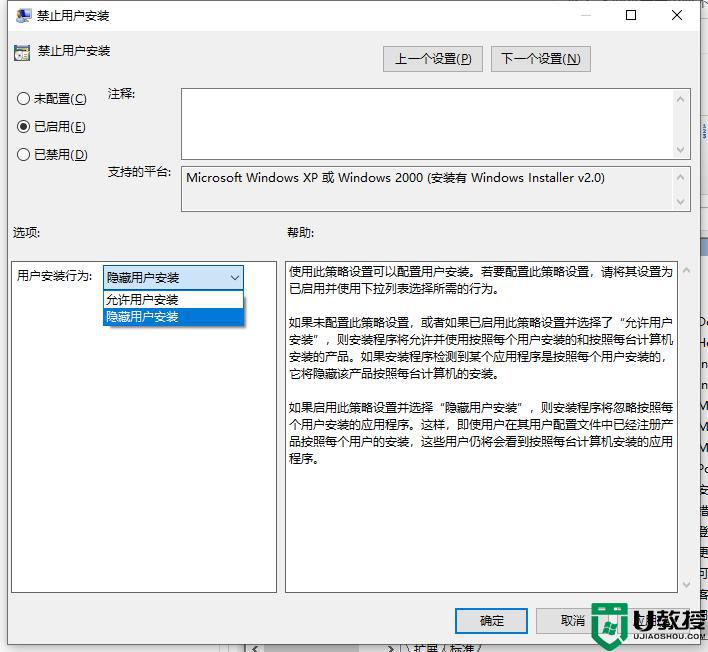
以上就是小编告诉大家win10防止软件静默安装设置方法了,有需要的用户就可以根据小编的步骤进行操作了,希望能够对大家有所帮助。
