基本上,用户在使用 win10 ghost系统 的过程中,电脑默认的输入法工具通常都是微软的中英文两种,而大部分用户在给win10电脑设置开机密码的情况下,就想要将输入法设置为默认英文状
基本上,用户在使用win10 ghost系统的过程中,电脑默认的输入法工具通常都是微软的中英文两种,而大部分用户在给win10电脑设置开机密码的情况下,就想要将输入法设置为默认英文状态,那么win10系统怎么更改默认输入法呢?这里小编就来教大家win10如何修改默认输入法。
推荐下载:雨林木风win10纯净版
具体方法:
1、在Windows10系统桌面,我们右键点击左下角的开始按钮,在弹出的右键菜单中选择“设置”菜单项。
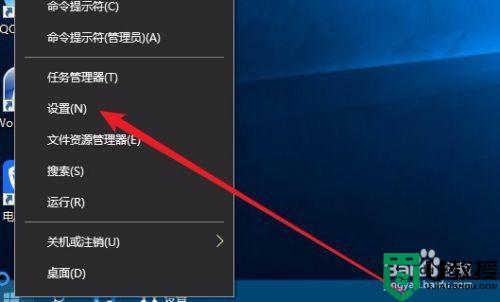
2、接下来在打开的Windows设置窗口中,我们点击“时间和语言”图标。
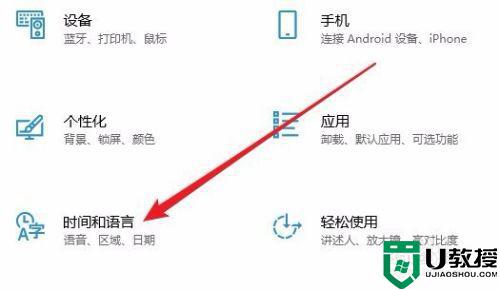
3、接下来就会弹出Windows10的日期和时间的窗口,在这里点击左侧边栏的“区域和语言”菜单项。
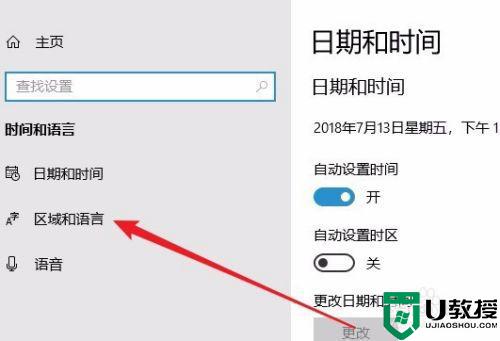
4、接下来在右侧的窗口中我们点击“高级键盘设置”快捷链接。
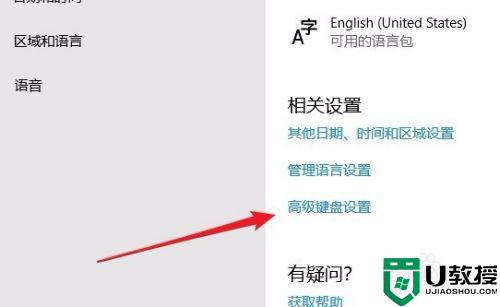
5、这时就会打开Windows10的高级键盘设置窗口,在窗口中点击替代默认输入法下面的下拉菜单按钮。
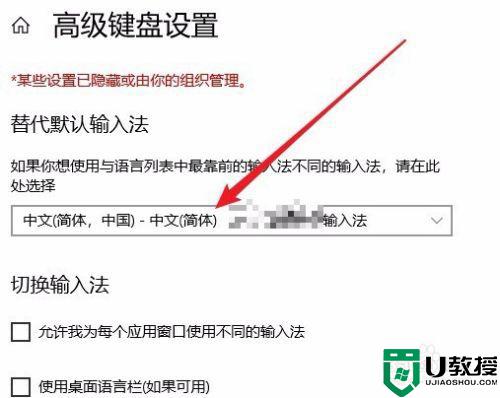
6、在弹出的下拉菜单中,我们点击选择自己想要设置默认输入法的菜单项就可以了。
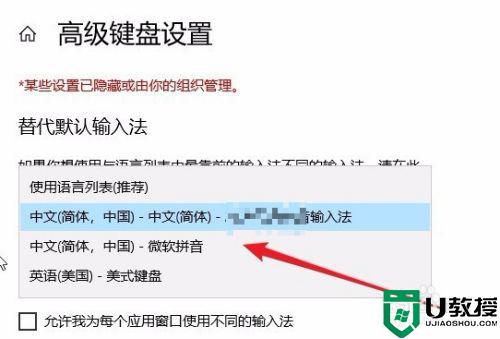
上述就是小编告诉大家的win10如何修改默认输入法了,还有不清楚的用户就可以参考一下小编的步骤进行操作,希望能够对大家有所帮助。
