在日常操作台式 win10原版 电脑的过程中,难免会遇到屏幕因为外界光线的缘故而导致很难看清的情况,因此我们可以通过win10电脑显示器自带的按键来调整屏幕亮度,当然也可以通过系
在日常操作台式win10原版电脑的过程中,难免会遇到屏幕因为外界光线的缘故而导致很难看清的情况,因此我们可以通过win10电脑显示器自带的按键来调整屏幕亮度,当然也可以通过系统的亮度功能来设置,可是台式win10屏幕亮度在哪调呢?这里小编就来教大家win10电脑屏幕亮度调整设置方法。
推荐下载:win10专业版iso原版镜像
具体方法:
方法一:
1、首先点击右下角的通知选项。
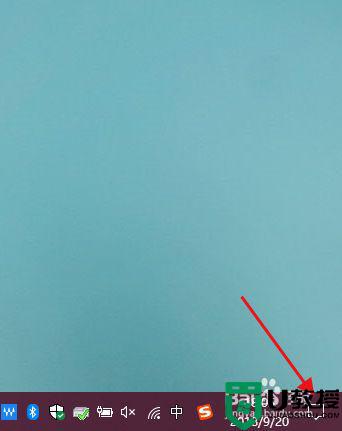
2、在弹出的选项中选择【所有设置】。
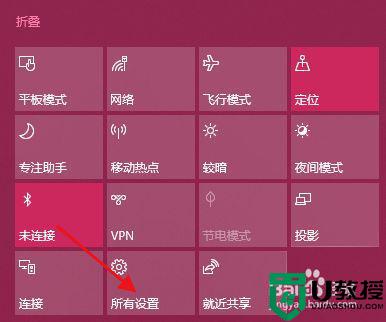
3、在弹出的对话框中,选择【系统】。
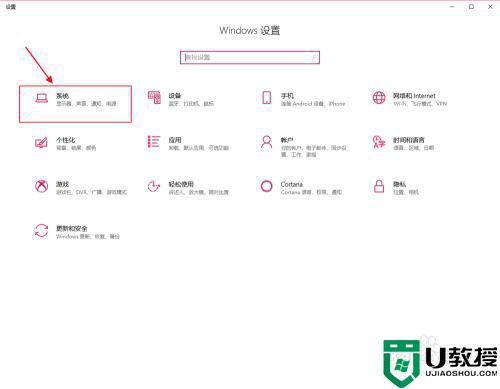
4、在选择显示--亮度和颜色--更改亮度,左右调节即可更改亮度。
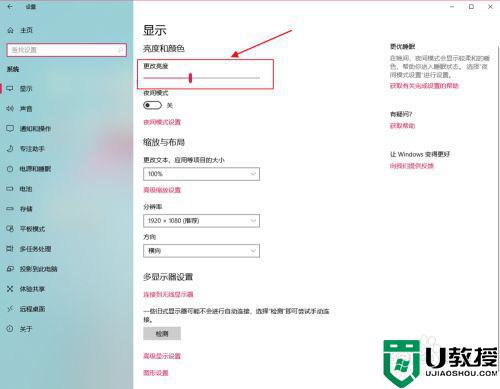
方法二:
1、我们点击左下角Windows按钮,在选择【控制面板】。
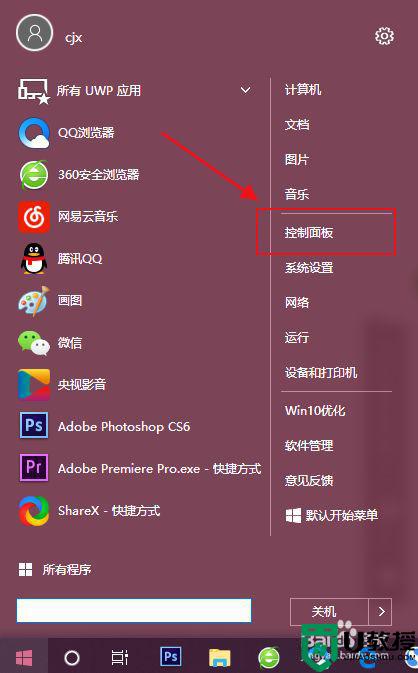
2、在弹出的对话框中,选择【硬件和声音】。
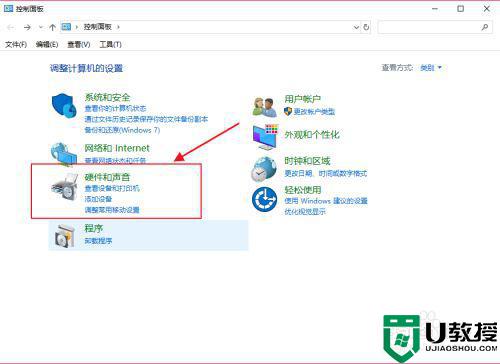
3、在电源选项下,在选择【调整屏幕亮度】。
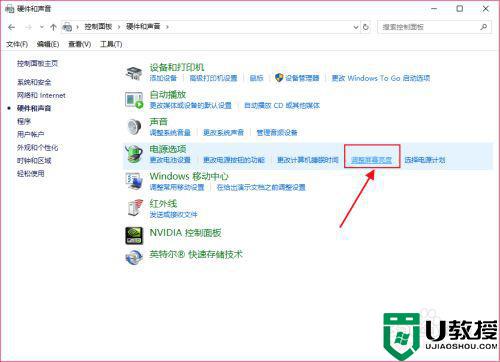
4、在选择右侧【更改计划设置】。
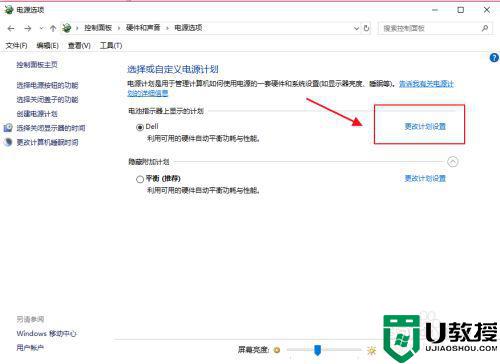
5、在调整计划亮度那,左右调整即可调节亮度。
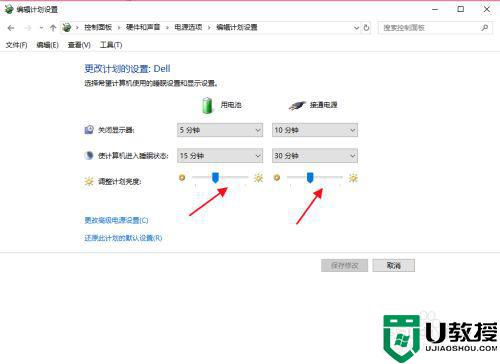
上述就是小编给大家介绍的win10电脑屏幕亮度调整设置方法了,有需要的用户就可以根据小编的步骤进行操作了,希望能够对大家有所帮助。
