我们都知道cpu对于电脑是非常重要的,特别是cpu温度很受用户们的关注,如果cpu温度太高的话就会造成电脑卡顿等情况,我们需要及时对cpu温度进行监测,那么我们可以在任务栏中显示
我们都知道cpu对于电脑是非常重要的,特别是cpu温度很受用户们的关注,如果cpu温度太高的话就会造成电脑卡顿等情况,我们需要及时对cpu温度进行监测,那么我们可以在任务栏中显示cpu温度,很多win10系统用户并不知道任务栏中怎么显示cpu温度,针对这个问题,本文给大家讲解一下win10任务栏cpu温度显示方法。
推荐:windows10旗舰版64位
具体方法如下:
1、win10系统是没有自带的CPU温度监控模块,所以需要用到鲁大师。
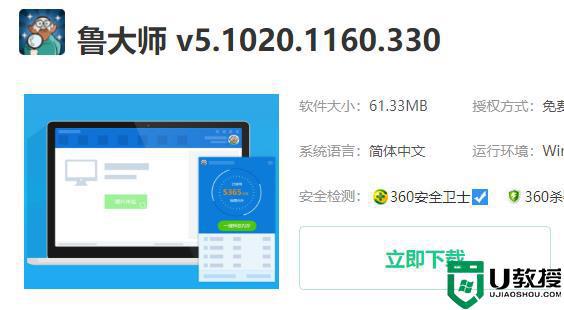
2、随后打开“鲁大师”。
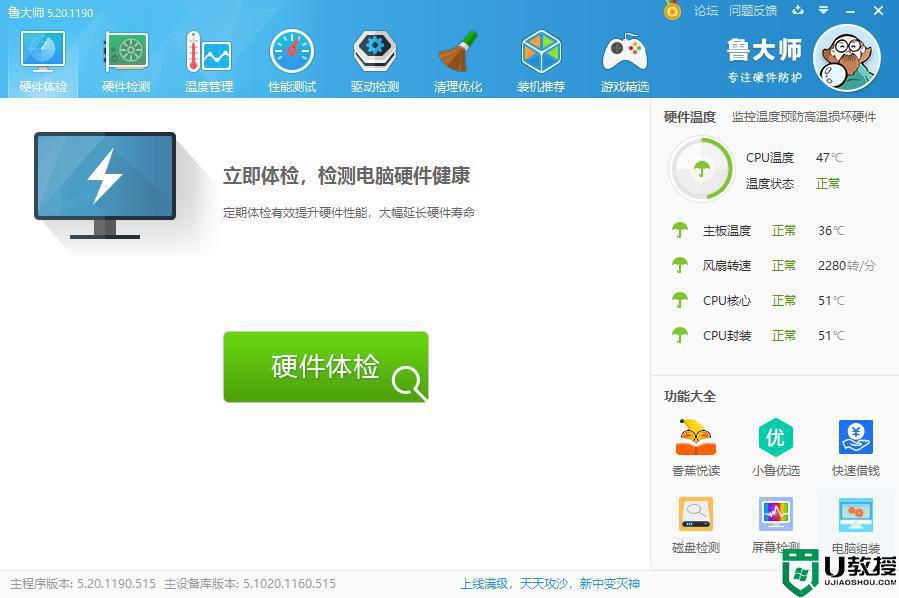
3、点击“温度管理”。
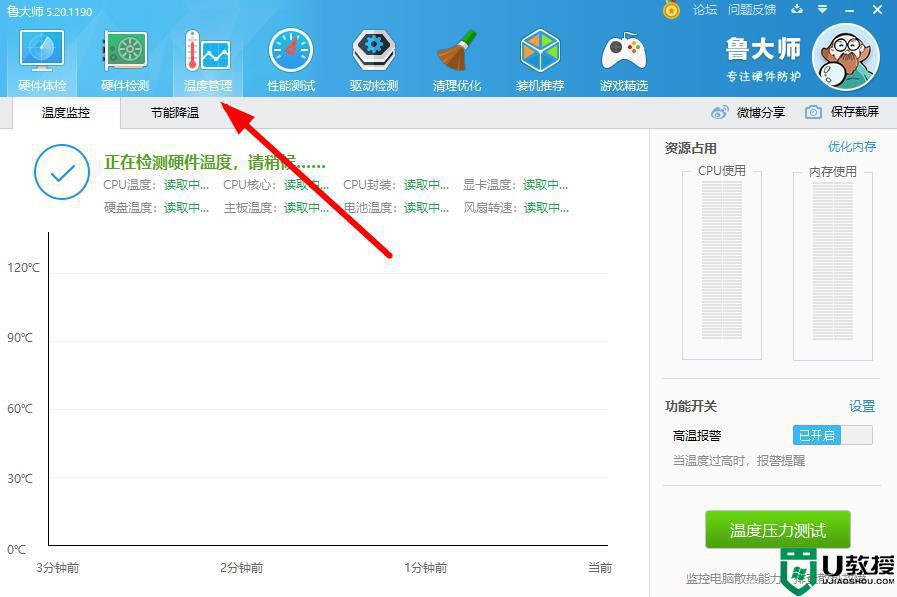
4、即可查看当前CPU温度数值。
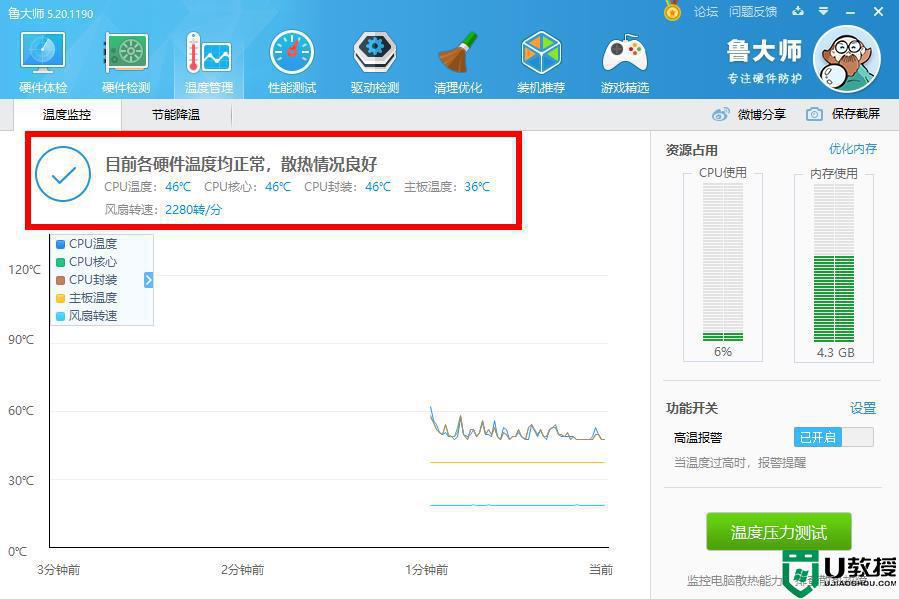
5、点击右上角三角符号。
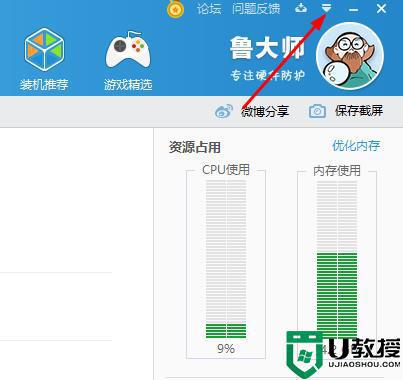
6、再次选择“设置”。
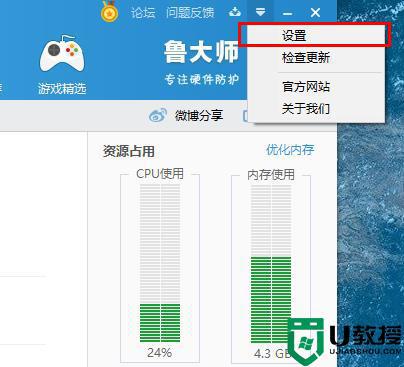
7、在“常规设置”中勾选“显示任务栏标尺”。
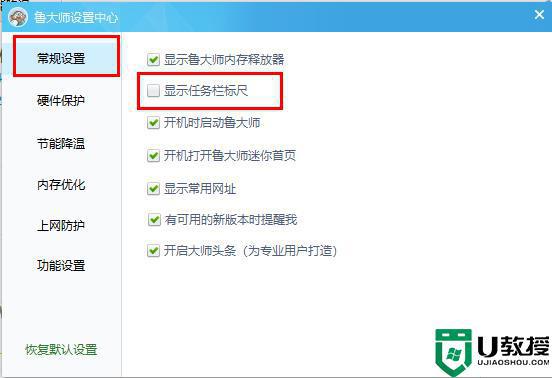
8、即可在任务栏查看温度。
上述给大家介绍的就是win10任务栏怎么显示cpu温度的详细内容,大家不妨可以学习上面的方法步骤来进行操作就可以了。
