经常办公的人员可能都会长时间接触电脑,可是时间久了就会对眼睛造成疲劳感且危害眼睛,这个时候我们可以给电脑设置护眼绿色模式来更好的保护眼睛视力,那么win10如何设置护眼
经常办公的人员可能都会长时间接触电脑,可是时间久了就会对眼睛造成疲劳感且危害眼睛,这个时候我们可以给电脑设置护眼绿色模式来更好的保护眼睛视力,那么win10如何设置护眼绿色呢?想知道的话,可以随小编来看看win10设置护眼模式的详细方法。
推荐:win10 64位纯净版下载
具体方法如下:
1、首先使用键盘组合键“win+R”打开运行窗口;
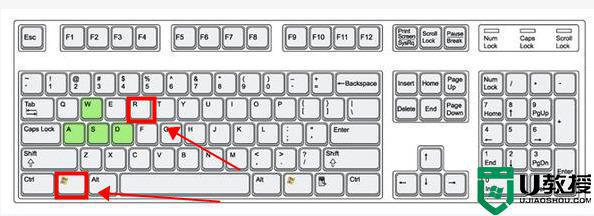
2、打开后输入命令“regedit”,回车确定打开注册表编辑器;
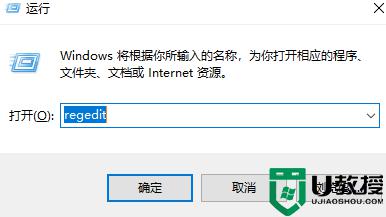
3、打开后找到:HKEY_CURRENT_USERControl PanelColors的位置;
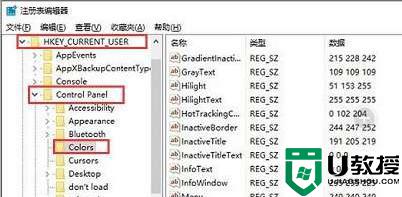
4、找到名字叫做“window”的项,并双击打开;
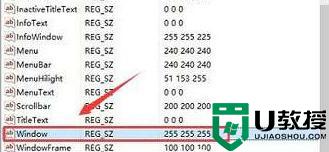
5、打开后修改“数值数据”下方的“255 255 255”,修改为护眼绿“202 234 206”的值。单击确定即可保存;
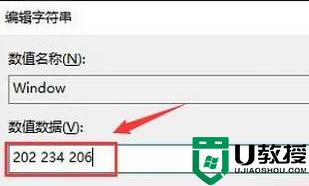
6、并使用同样的方法找到位置:HKEY_LOCAL_MACHINESOFTWAREMicrosoftWindowsCurrentVersionThemesDefaultColorsStandard;
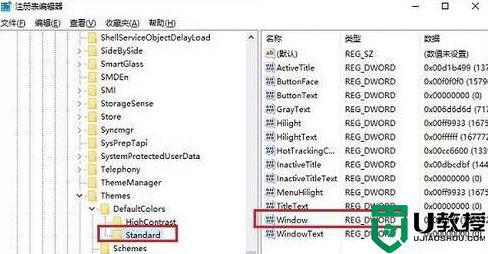
7、双击打开window将数值数据修改为“caeace”点击保存即可;
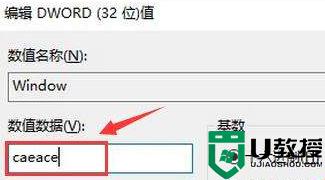
8、重启电脑打开word、记事本就能发现软件已变成护眼绿颜色。
上述给大家讲解的就是win10怎么设置护眼模式的详细内容,有需要的用户们可以按照上面的方法步骤来进行操作吧。
