win10操作中心可集中显示操作系统通知、邮件通知等信息以及快捷操作选项,是电脑重要组成部分,很多工作都需要进入操作中心完成的。有时遇到win10系统打开操作中心没反应的情况怎
win10操作中心可集中显示操作系统通知、邮件通知等信息以及快捷操作选项,是电脑重要组成部分,很多工作都需要进入操作中心完成的。有时遇到win10系统打开操作中心没反应的情况怎么办?关于这个疑问,小编整理解决方法给大家。
推荐:win10 32位系统下载
1、打开的任务栏显示图标设置窗口中,操作中心右侧的开关为关闭状态,无法打开。
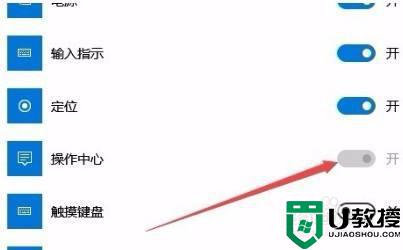
2、在Windows10的桌面,右键点击桌面左下角的开始按钮,在弹出的菜单中选择“运行”菜单项。
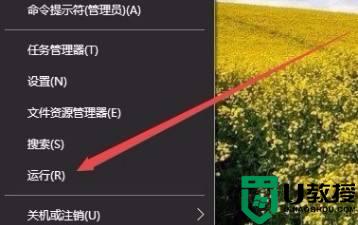
3、这时会打开Windows10的运行窗口,在窗口中输入命令gpedit.msc,然后点击确定按钮。
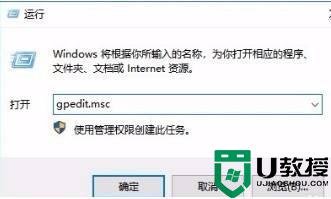
4、在打开的本地组策略编辑器窗口中,依次点击“用户配置/管理模板/开始菜单和任务栏”菜单项。
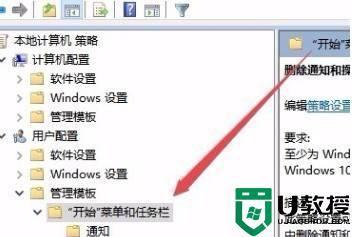
5、在右侧窗口中找到“删除通知和操作中心”设置项。
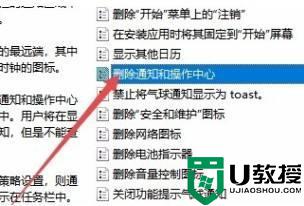
6、右键点击该设置项,在弹出菜单中选择“编辑”菜单项,或是直接双击“删除通知和操作中心”设置项。
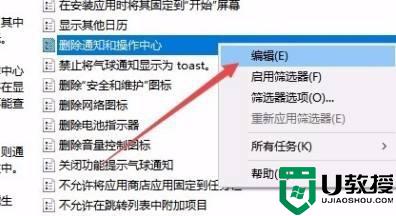
7、在打开的编辑窗口中,选择“已禁用”一项,最后点击确定按钮。
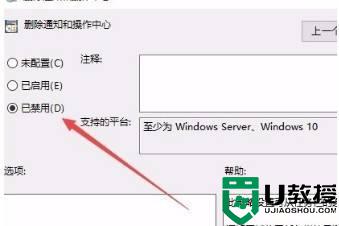
8、再次进入任务栏图标显示设置窗口,操作中心后面的开关已变成可编辑状态,打开该开关就可以了。
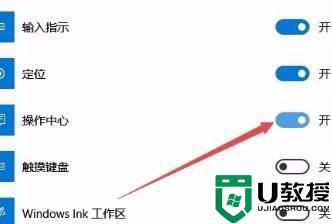
win10系统打开操作中心没反应的解决方法分享到这里,操作中心集结很多实用系统快捷功能,希望此教程可以帮助到大家。
