有些用户在安装win10系统之后,发现电脑显示屏屏幕色调看着不大舒服,那么我们可以通过校正显示屏颜色来解决,很多人可能并不知道怎么操作吧,针对这个问题,本文给大家介绍一
有些用户在安装win10系统之后,发现电脑显示屏屏幕色调看着不大舒服,那么我们可以通过校正显示屏颜色来解决,很多人可能并不知道怎么操作吧,针对这个问题,本文给大家介绍一下win10电脑屏幕颜色校正的步骤吧。
推荐:win10系统纯净版下载
解决方法:
1.有点击桌面,选择“显示设置”
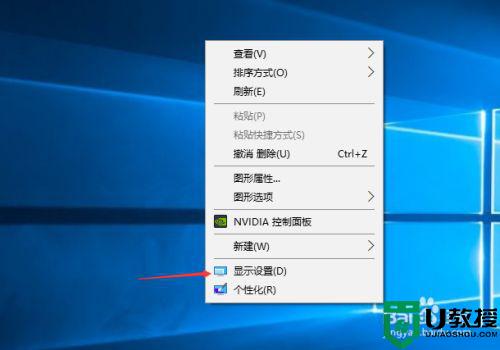 2.点击“系统”进入
2.点击“系统”进入
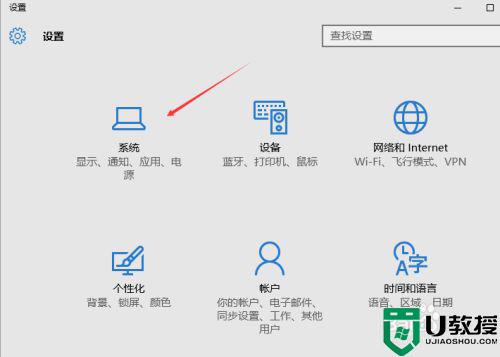 3.点击右边往下拉,找到蓝色字体的“高级显示设置”点击进入
3.点击右边往下拉,找到蓝色字体的“高级显示设置”点击进入
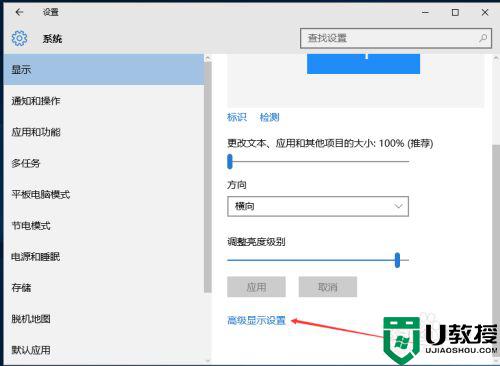 4.往下拉,找到蓝色的“颜色校正”点击进入
4.往下拉,找到蓝色的“颜色校正”点击进入
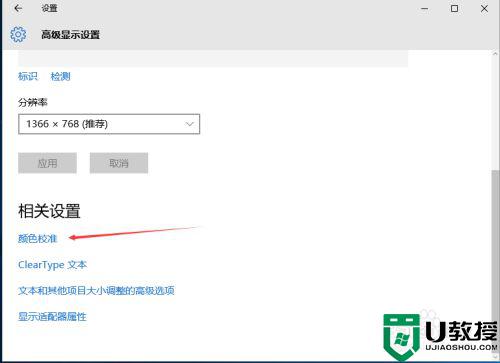 5.弹出了一个界面,按照界面说明。一直点击“下一步”
5.弹出了一个界面,按照界面说明。一直点击“下一步”
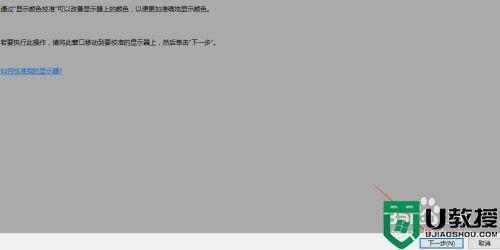 6.跳转到另一个界面,再一直点击“下一步”
6.跳转到另一个界面,再一直点击“下一步”
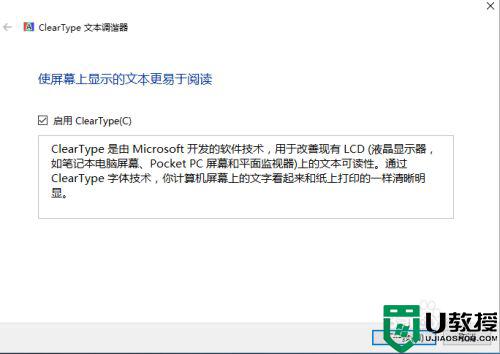 7.这样就校正完毕了,点击右下角的完成就可以了
7.这样就校正完毕了,点击右下角的完成就可以了
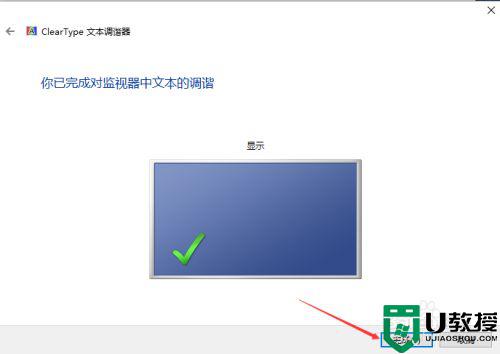 以上就是win10怎么校正显示屏的颜色的全部内容,碰到同样情况的朋友们赶紧参照小编的方法来处理吧,希望能够对大家有所帮助。
以上就是win10怎么校正显示屏的颜色的全部内容,碰到同样情况的朋友们赶紧参照小编的方法来处理吧,希望能够对大家有所帮助。
