在日常操作 原版win10 电脑的时候,由于一些系统文件会被默认设置隐藏起来,虽然这样能够有效保护文件的安全,不过有些用户想要打开使用时,却都不知道win10系统隐藏文件解除方法
在日常操作原版win10电脑的时候,由于一些系统文件会被默认设置隐藏起来,虽然这样能够有效保护文件的安全,不过有些用户想要打开使用时,却都不知道win10系统隐藏文件解除方法,对此win10隐藏文件夹怎么取消隐藏呢?今天小编就来告诉大家win10解除隐藏的文件夹设置方法。
推荐下载:深度win10下载
具体方法:
1、我们先打开此电脑打开文件资源管理器,或者鼠标右键开始菜单选择文件资源管理器打开,然后在页面中点击上方的【查看】。
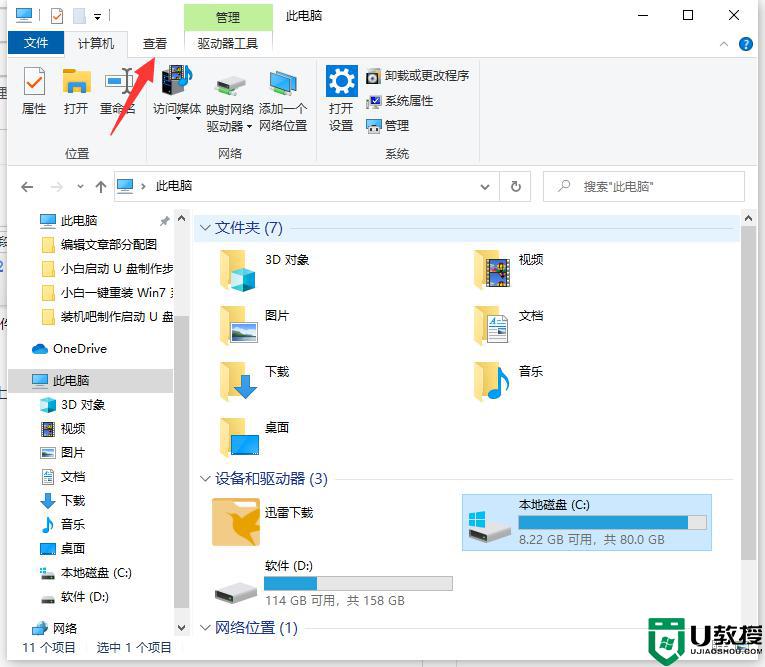
2、接着在查看展开下方页,找到并勾选隐藏的项目,这样隐藏的文件就可以搜索找出来。
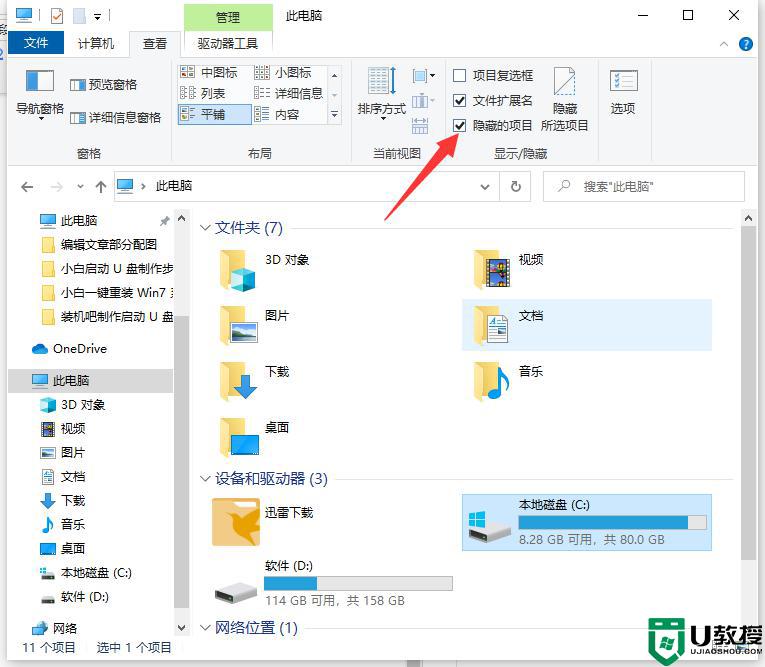
3、找到隐藏的文件。会发现图标显示为灰色,这个时候我们单击鼠标右键,点击属性打开。
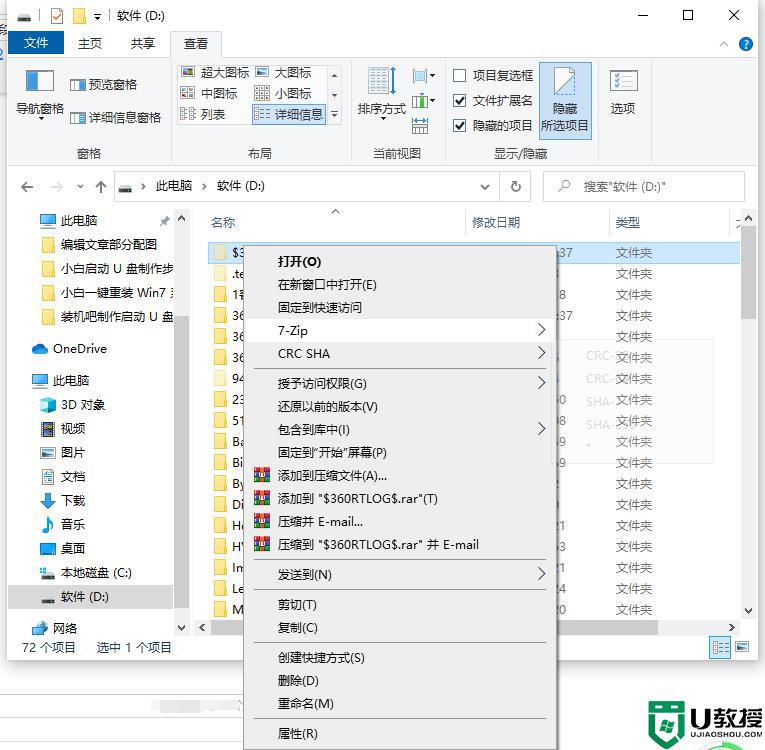
4、在属性页面,取消选择【隐藏】,点击应用-确定即可。
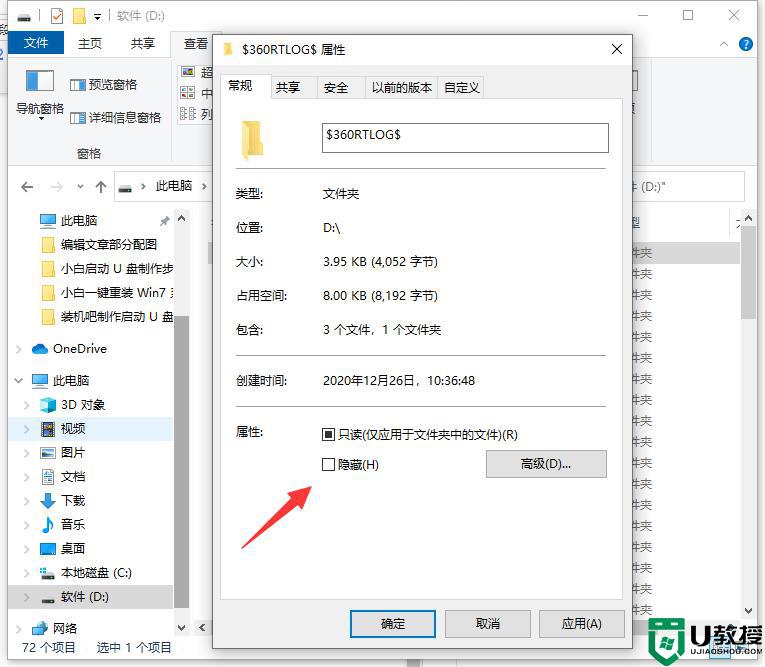
5、这样文件就取消隐藏成功,可以正常显示文件信息了。
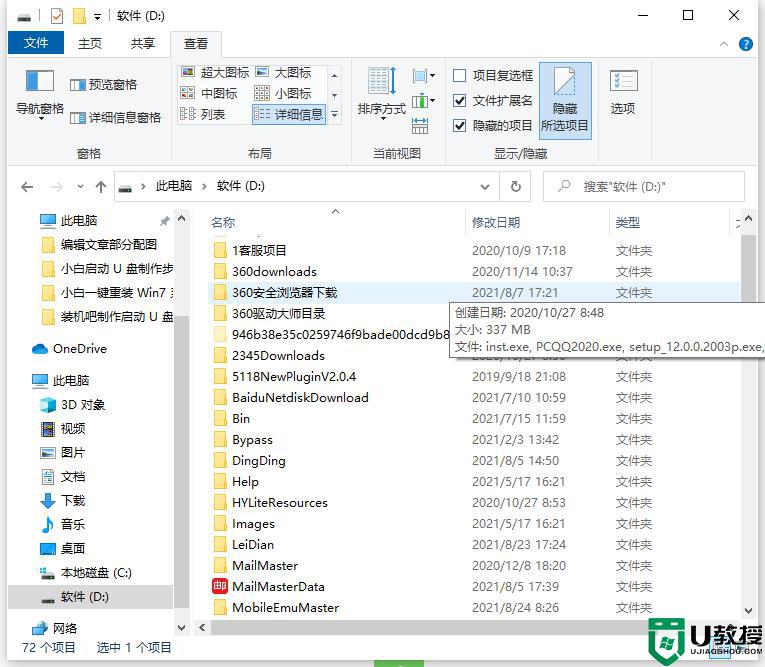
以上就是小编给大家介绍的win10解除隐藏的文件夹设置方法了,还有不懂得用户就可以根据小编的方法来操作吧,希望能够帮助到大家。
