Blogger是Google旗下一款免费、中文化、操作简便的网志〈部落格〉编写程式,使用Google帐号就可以登入Blogger,不需要书写任何的程式码,就可以建立属于自己的网志;如果你是HTML及CSS程式编写的高手,Blogger也提供强大的模板编辑功能,你可以把Blogger打造成一个专业的网志。关于使用Blogge建立网志的方法详见:Blogger建立网志。想要在Blogger分享档案给别人,只要将档案上传到Google云端硬碟并设定分享,将分享的网址连结在Blogger,就可以透过连结下载档案,详细操作说明如下:
1.登入Google首页以后,点选「云端硬碟」。

2.对著要储存档案的资料夹连续按两下滑鼠左键,开启资料夹。

3.点选「设定」按钮的「设定」选项。

4.取消勾选「将已上传的档案转换成Google文件编辑器格式」,点选「完成」。勾选这个选项,上传的Microsoft Office Word、PowerPoint与Excel档案会直接转换成Google文件、简报与试算表,因为要保留档案原来的格式做分享,所以不要勾选这个项目。
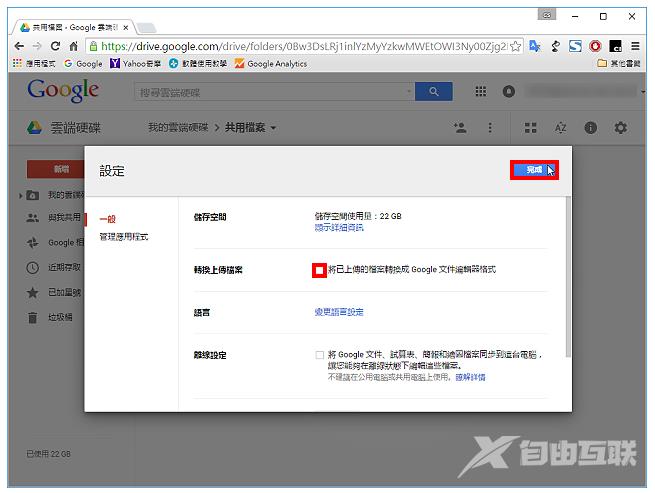
5.点选「新增」的「档案上传」。

6.选择要上传的档案,点选「开启」。

7.已经上传成功,关闭上传的视窗。
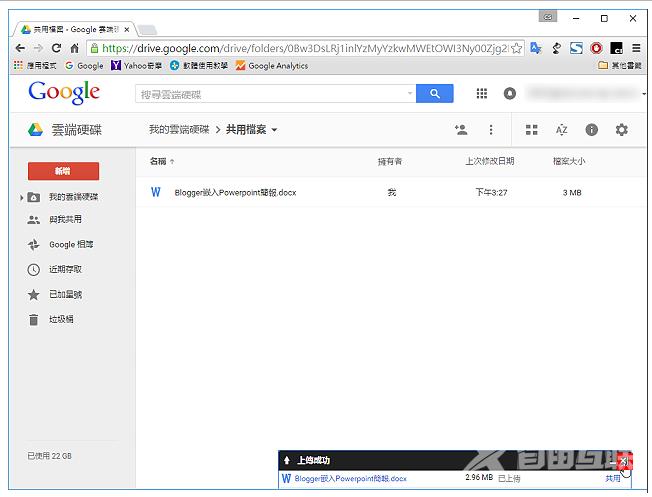
8.对著上传的档案按滑鼠右键,选择「共用」,准备分享档案。
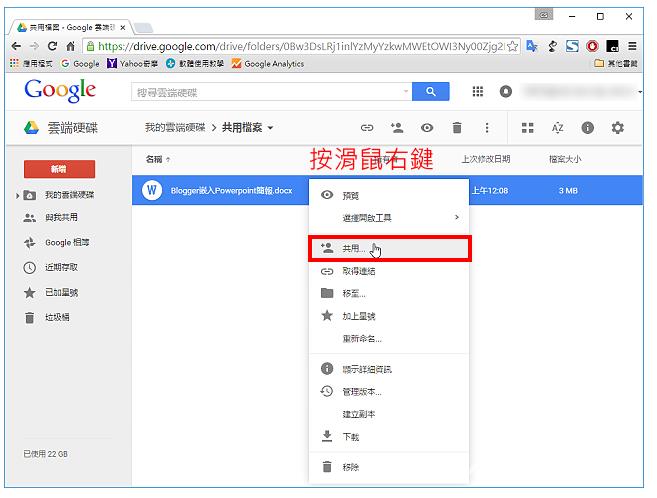
9.点选「进阶」。
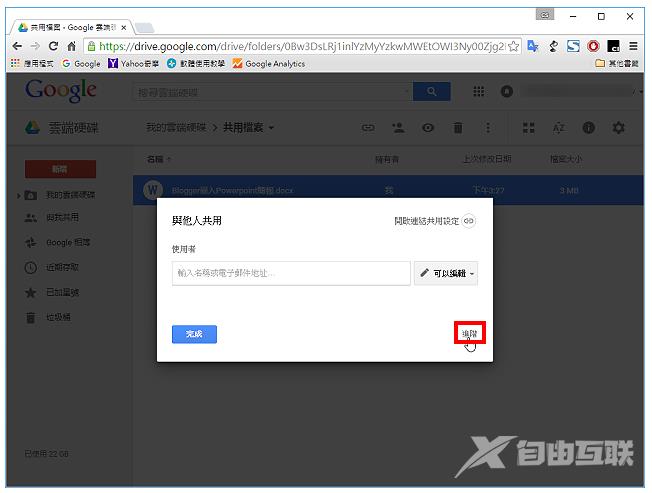
10.点选「变更」。

11.选择「开启 – 公开在网路上」,存取权限使用预设值「可以检视」,点选「储存」。

12.按键盘的Ctrl+C复制共用连结,点选「完成」。

13.已经设定分享的档案会显示分享的图示,如下图所示。
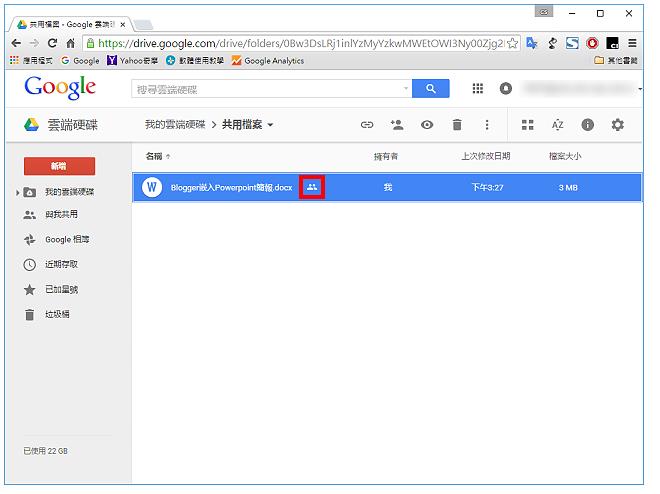
14.档案设定分享以后,储存档案的资料夹也会自动开启分享,以后上传到这个资料夹的档案,会继承权限,自动设定为分享,如下图所示,之后上传的档案已经自动设定为分享。点选浏览器的「新增分页」,在新分页开启Google首页。
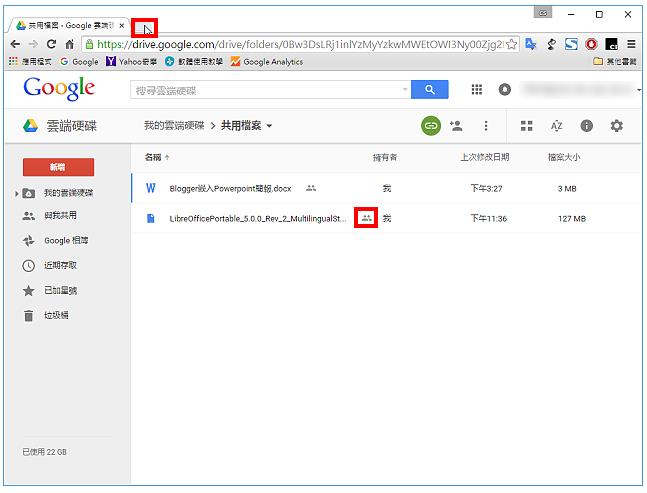
15.在Google首页,点选「更多」的「Blogger」。
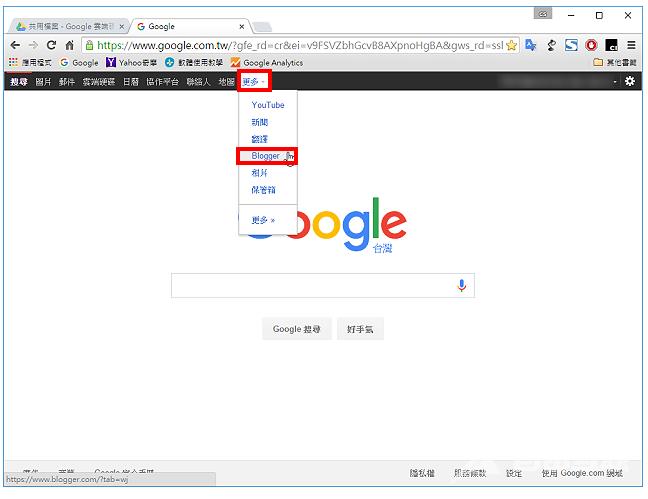
16.点选已经建立的网志。

17.点选「新文章」。

18.输入、编辑文章,如下图所示。

19.选取要建立超连结的文字,点选「连结」。

20.在「网址」贴上复制的连结网址,勾选「在新视窗开启这个连结」,点选「确定」。

21.已经建立档案分享的超连结,如下图所示。

22.继续建立其他档案的分享连结,编辑完成,点选「发布」。

23.文章已经发布,点选「检视」。

24.点选「超连结」,准备下载档案。

25.已经开启档案预览〈只有Google云端硬碟可以辨识的档案才会自动开启〉,点选「下载」的按钮。

26.档案已经下载完成,如下图所示。

27.如果无法预览,就直接点选「下载」。

28.分享的档案大小如果超过25 MB,会出现「Google云端硬碟无法为这个档案扫描病毒」的提示,点选「仍要下载」,继续下载档案。

29.正在下载档案。

