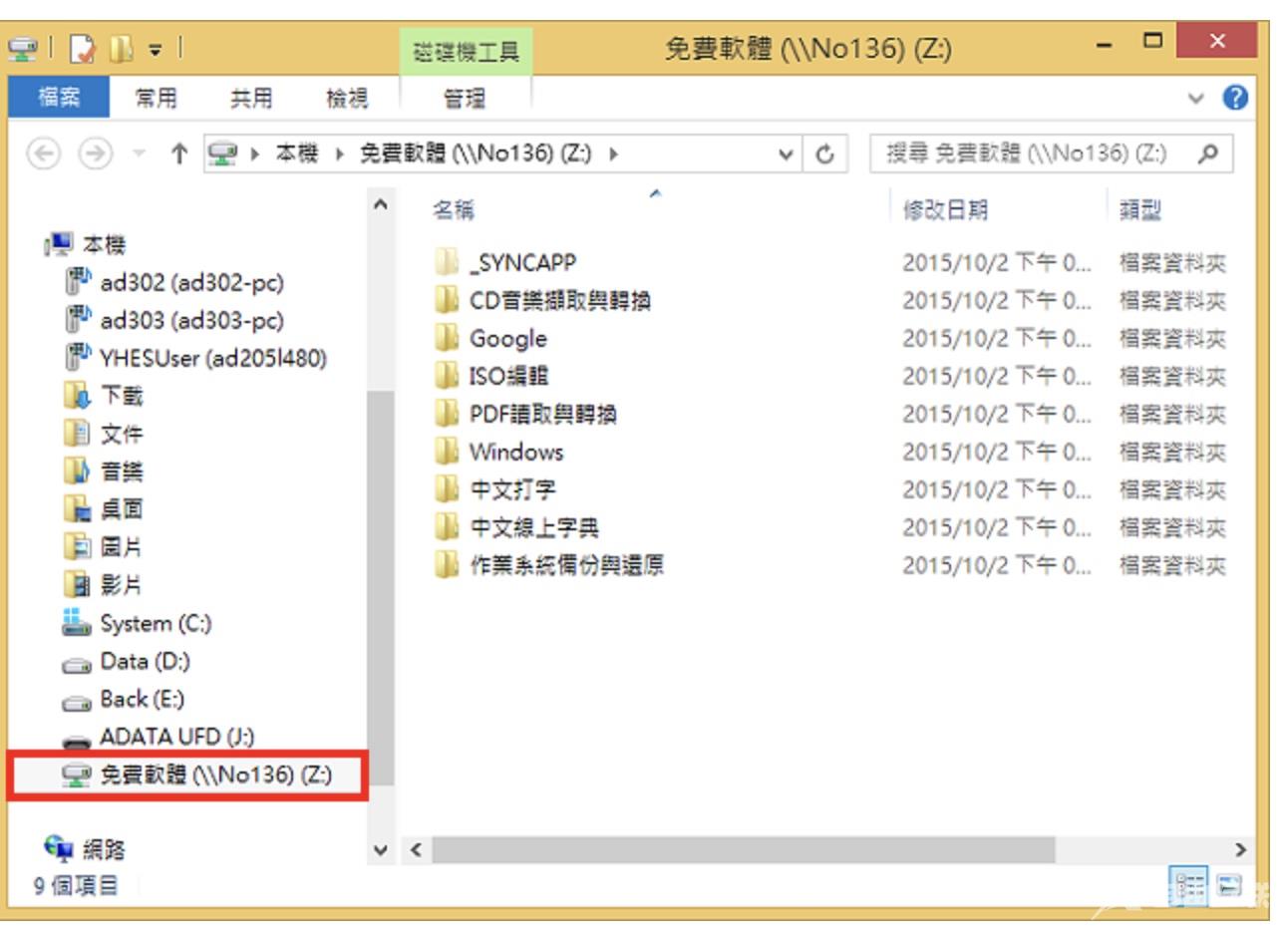办公室或家里在防火墙后面的内部虚拟网路,想要在一台安装Windows 7专业版或企业版的电脑,分享一个资料夹,提供网域内的其它电脑,不需要输入帐号、密码就可以直接登入存取资料,设定的方法说明如下:
这种设定方法会降低电脑的安全性,如果您的电脑是使用真实IP上网,就不要这样设定。另外!您的电脑一定要安装防毒软体,且登入的帐号一定要设密码,以增加安全性。
1.点选「开始」的图示按钮,在搜寻列输入「工作群组」,选择「变更工作群组名称」,准备将所有连线的电脑设定为同一群组,可以较快连线到网路上的电脑。
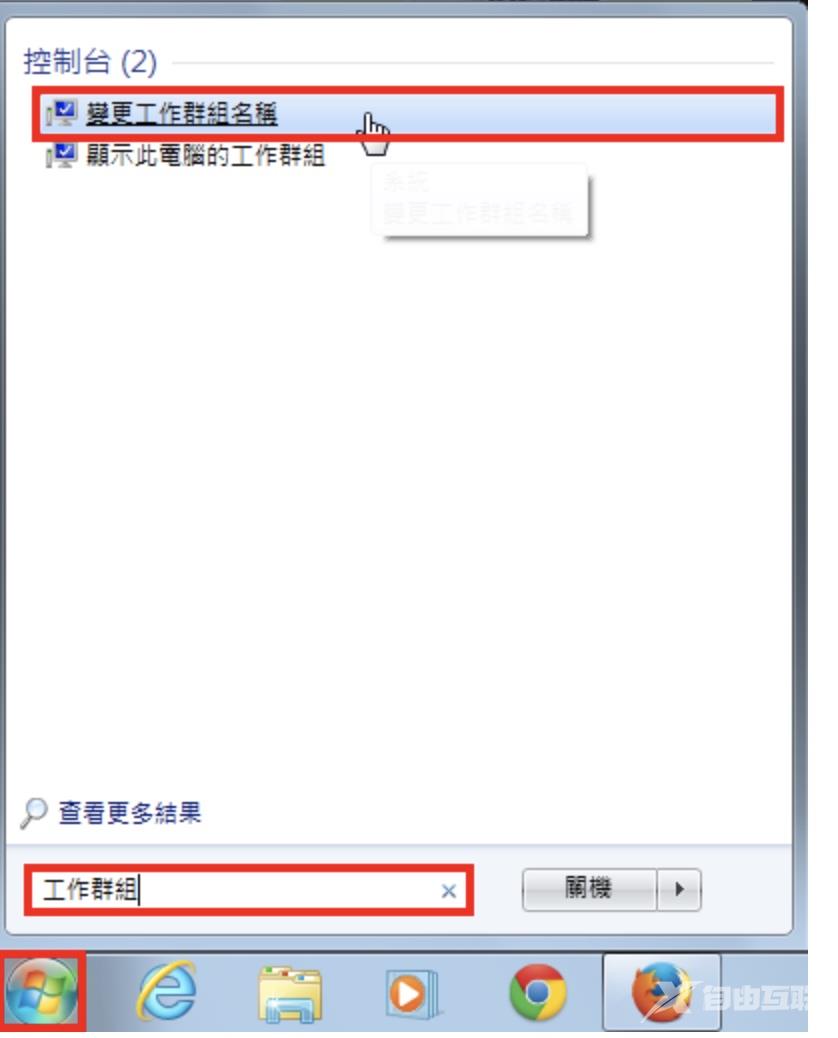
2.点选「变更」。
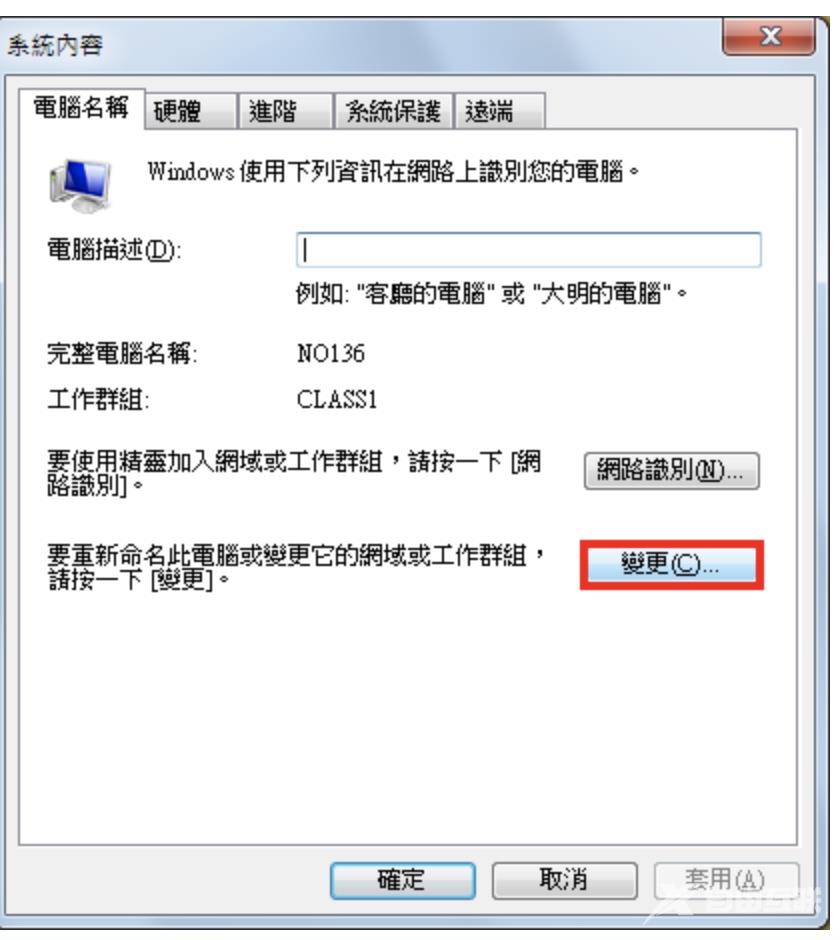
3.如下图所示,可以将工作群组更改为您需要的名称。
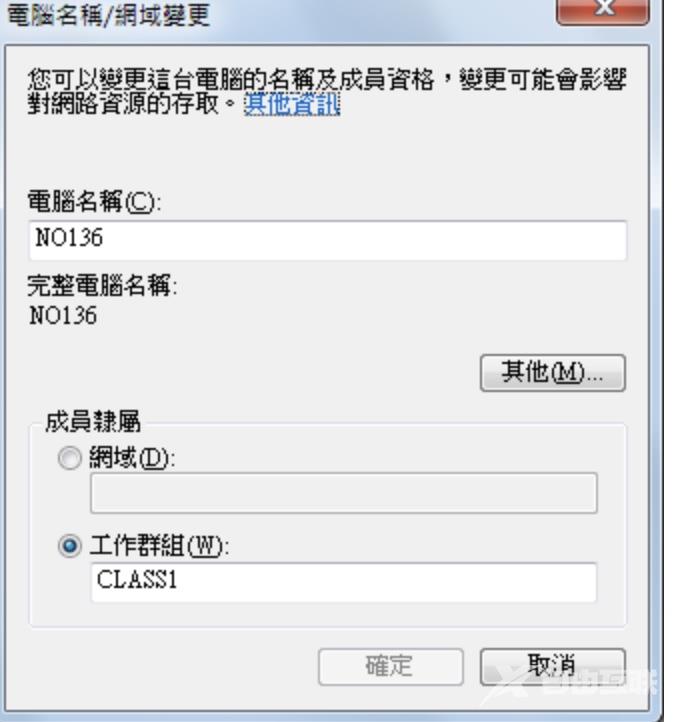
4.点选「档案总管」的捷径图示,开启档案总管,准备取消「使用共用精灵」。

5.在「组合管理」的索引标签,点选「资料夹和搜寻选项」。
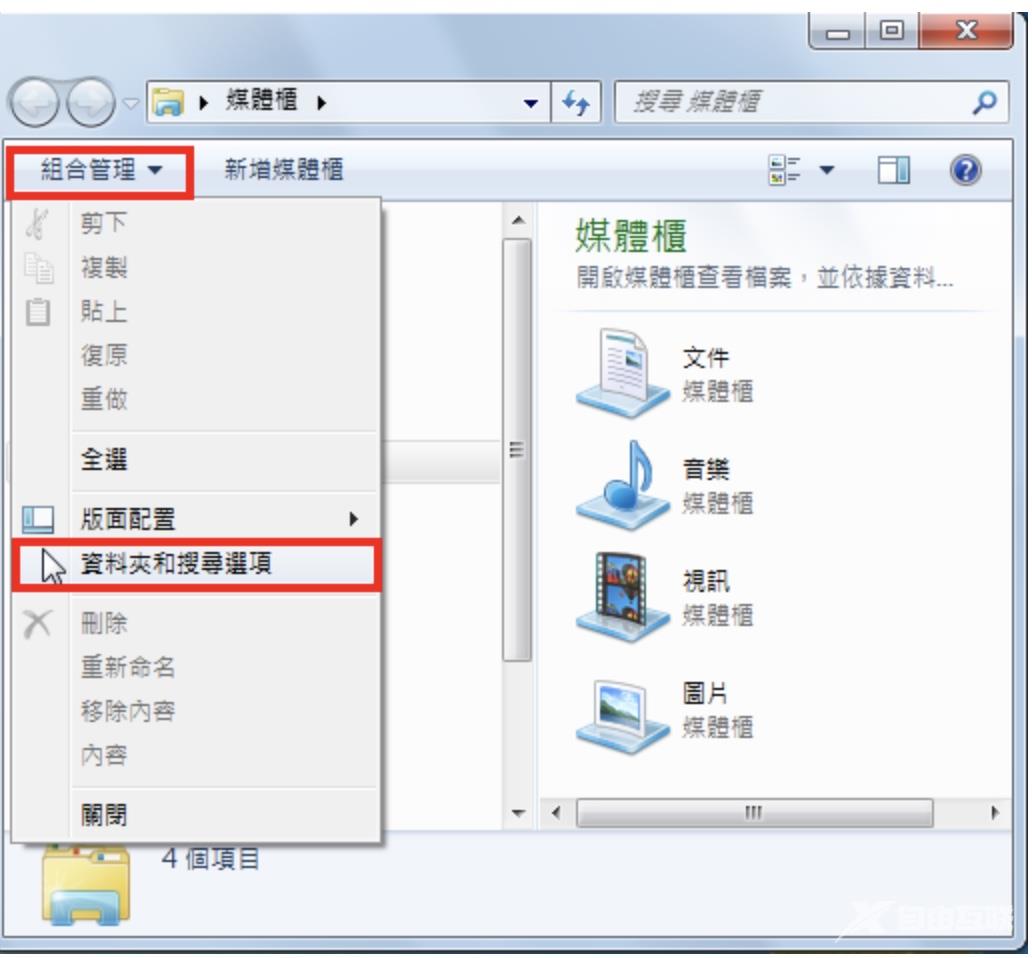
6.在「检视」的索引标签,取消勾选「使用共用精灵(建议选项)」,点选「确定」。
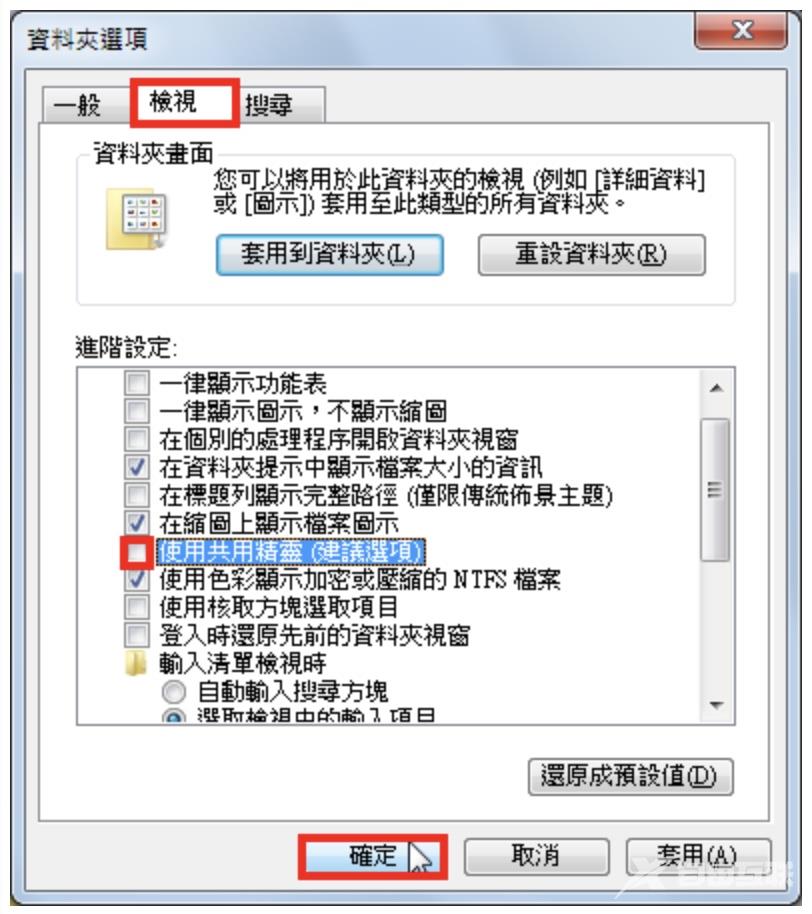
7.点选「开始」的图示按钮,在搜寻列输入「管理」,选择「电脑管理」,准备启用Guest帐号。
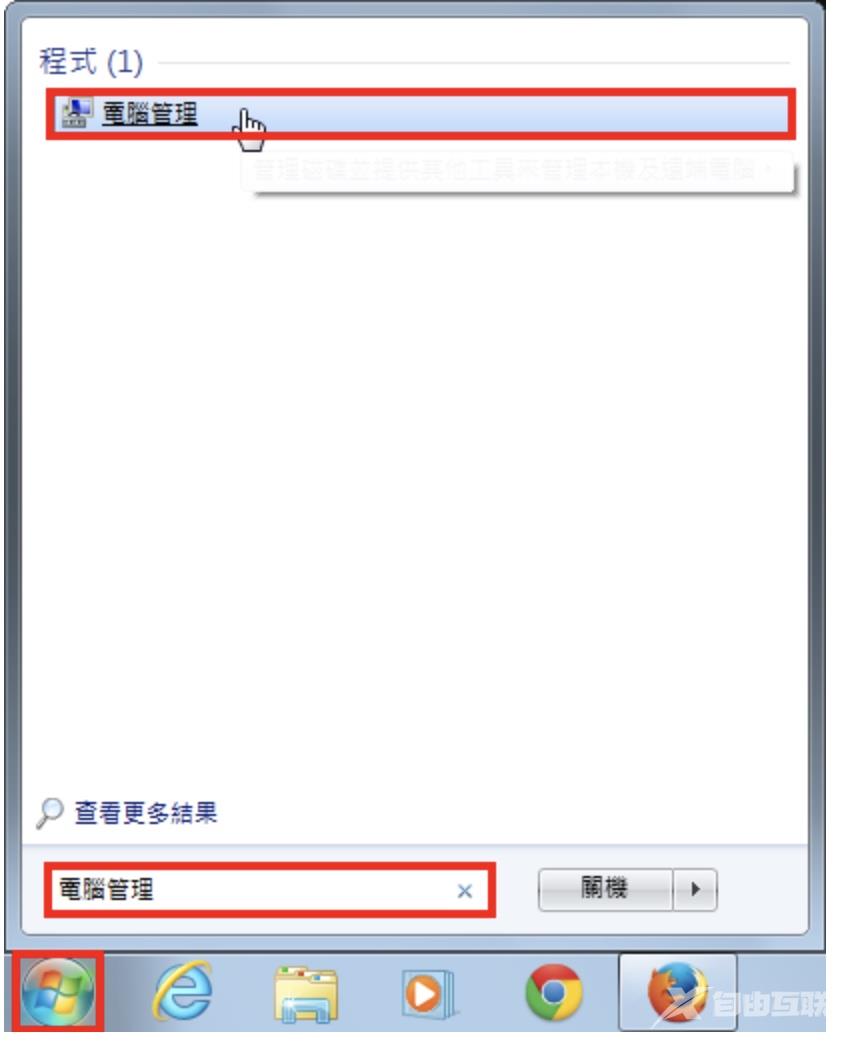
8.选择「本机使用者和群组」的「使用者」。
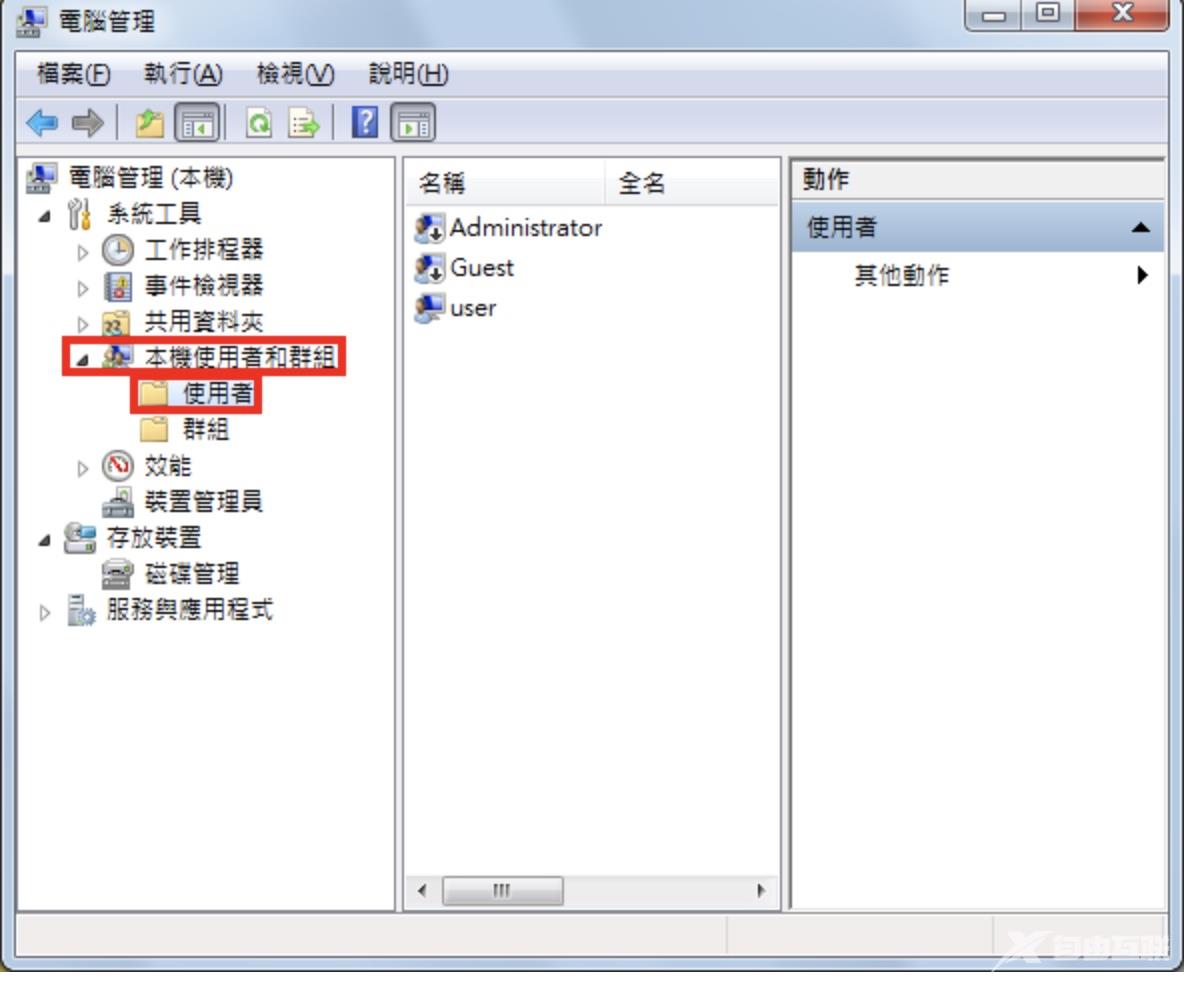
9.对著Guest帐户按滑鼠右键,点选「内容」。
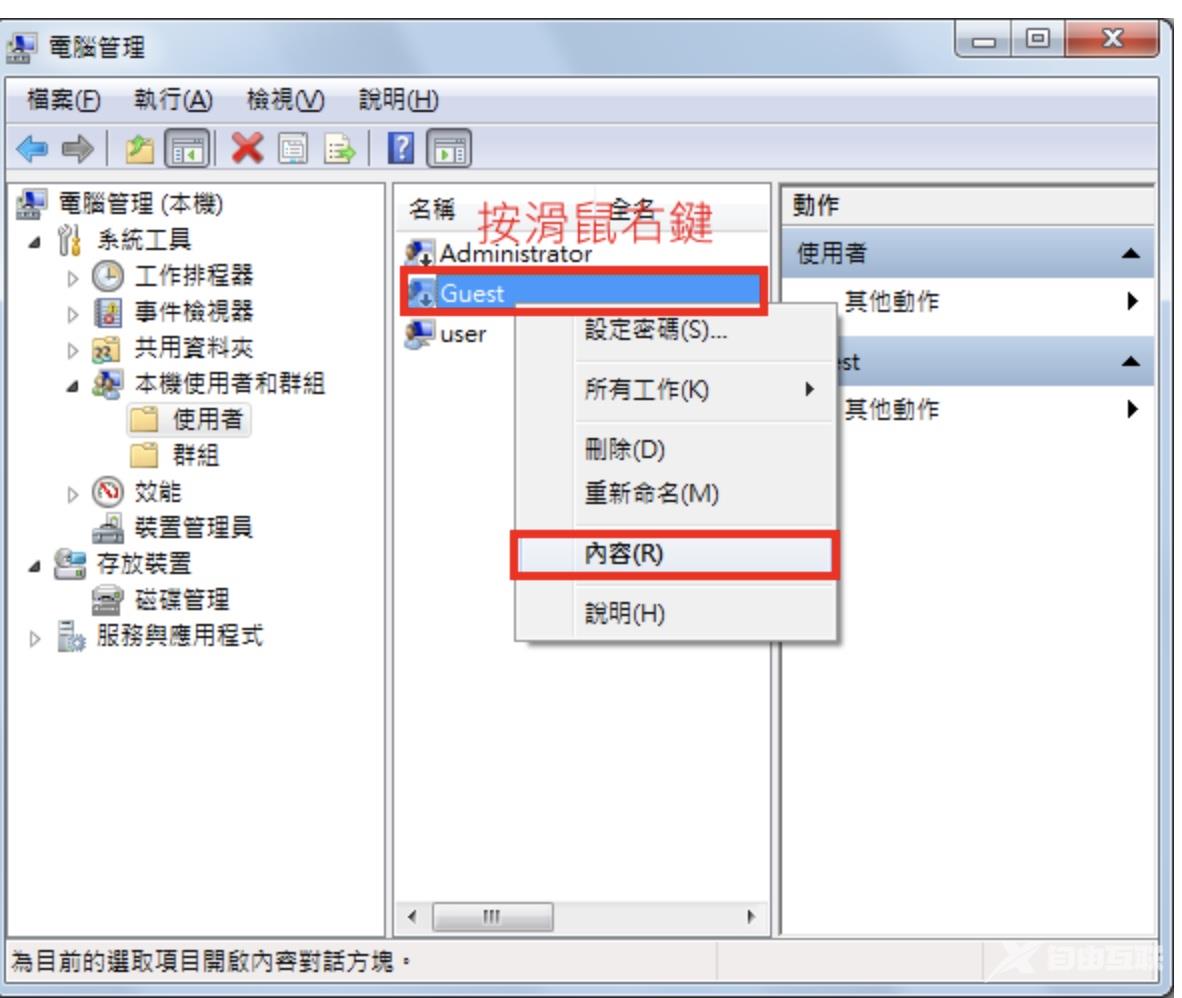
10.取消勾选「帐户已停用」,点选「确定」。
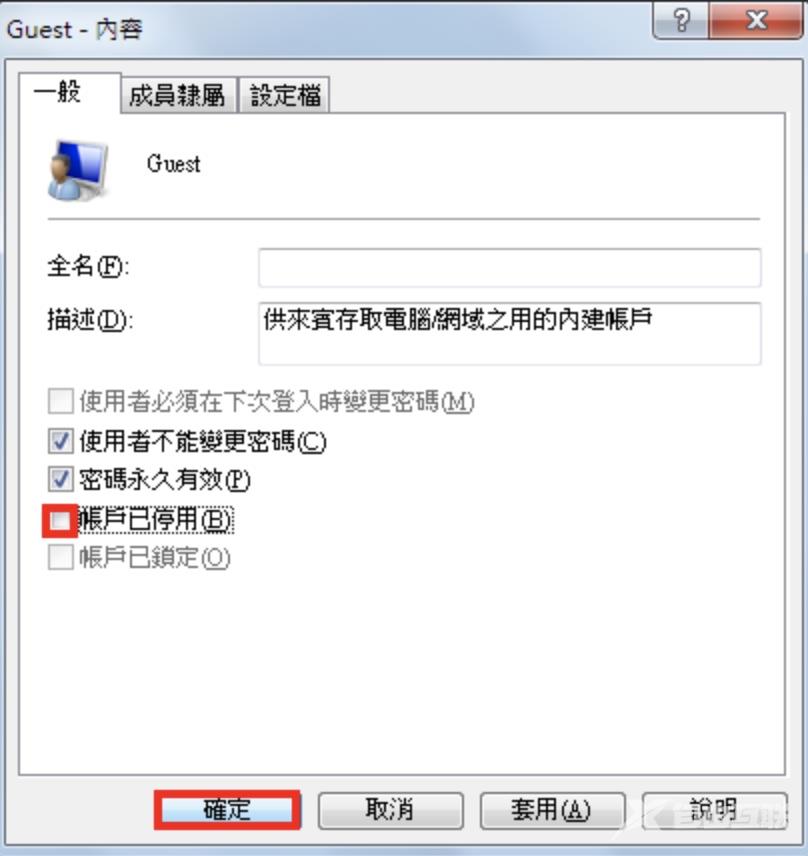
11.Guest帐号已经启动,如下图所示,关闭「电脑管理」。
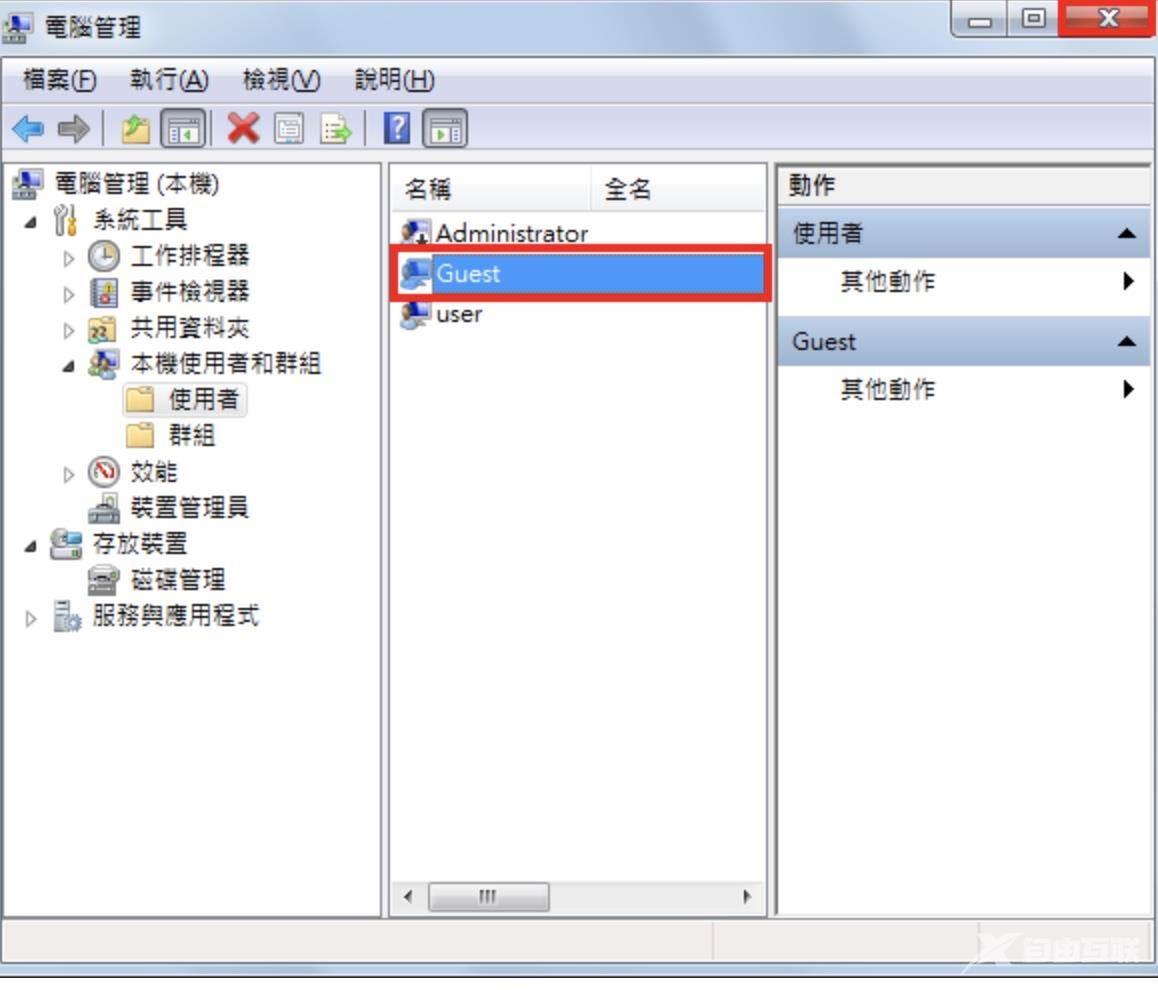
12.点选「开始」的图示按钮,在搜寻列输入「本机安全性原则」,点选「本机安全性原则」,准备修改Guest网路存取的权限。
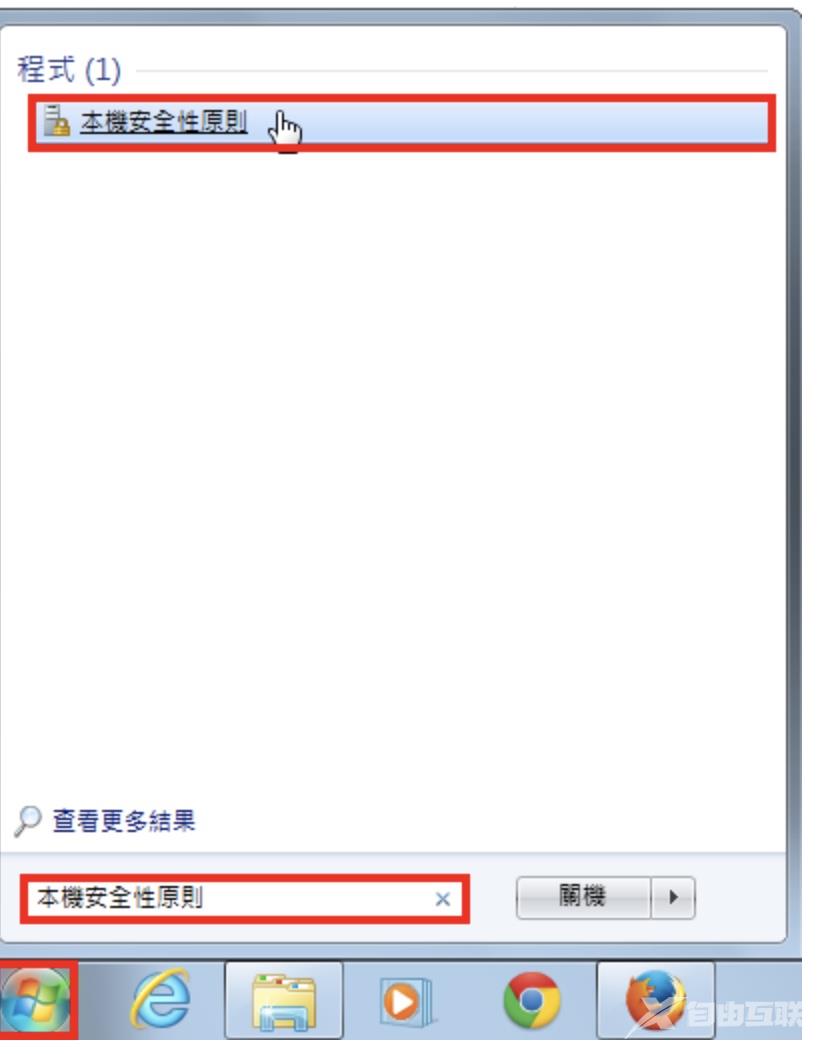
13.在「使用者权限指派」,对著「拒绝从网路存取这台电脑」按滑鼠右键,点选「内容」。
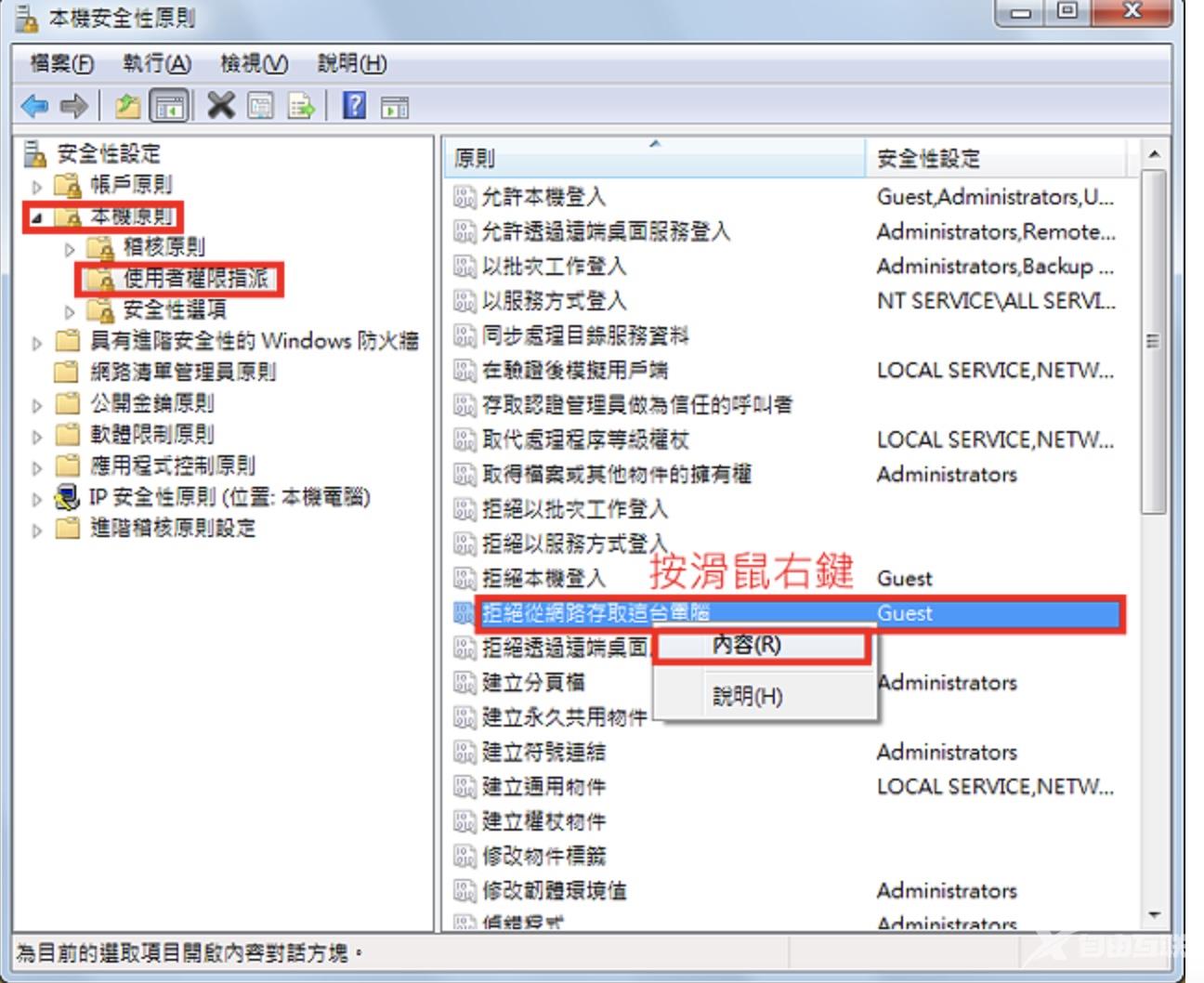
14.选择「Guest」,点选「移除」。
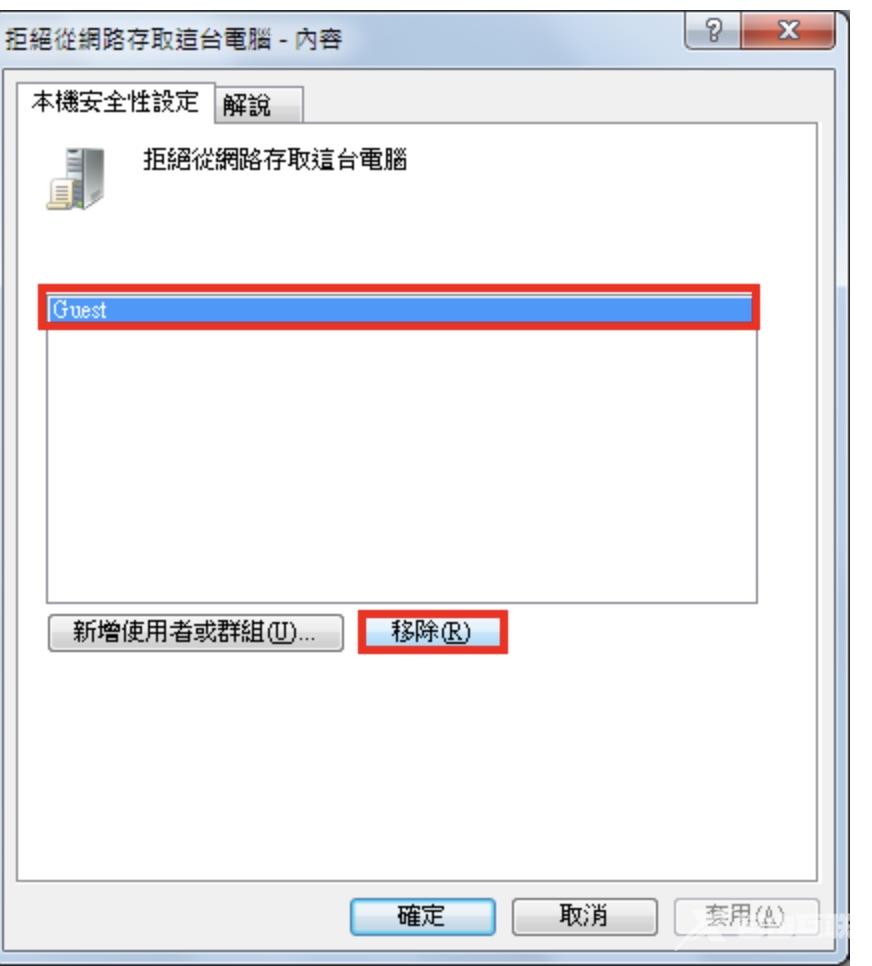
15.点选「确定」。
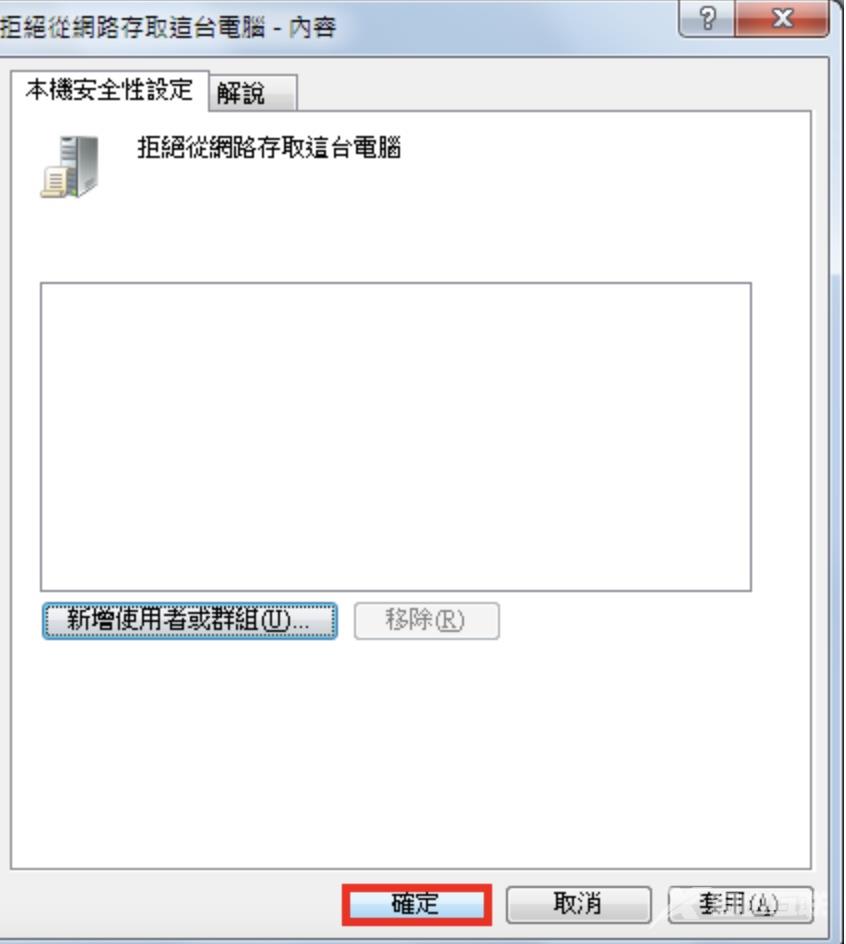
16.如下图所示,「拒绝从网路存取这台电脑」的Guest帐号已经移除。关闭「本机安全性原则」。
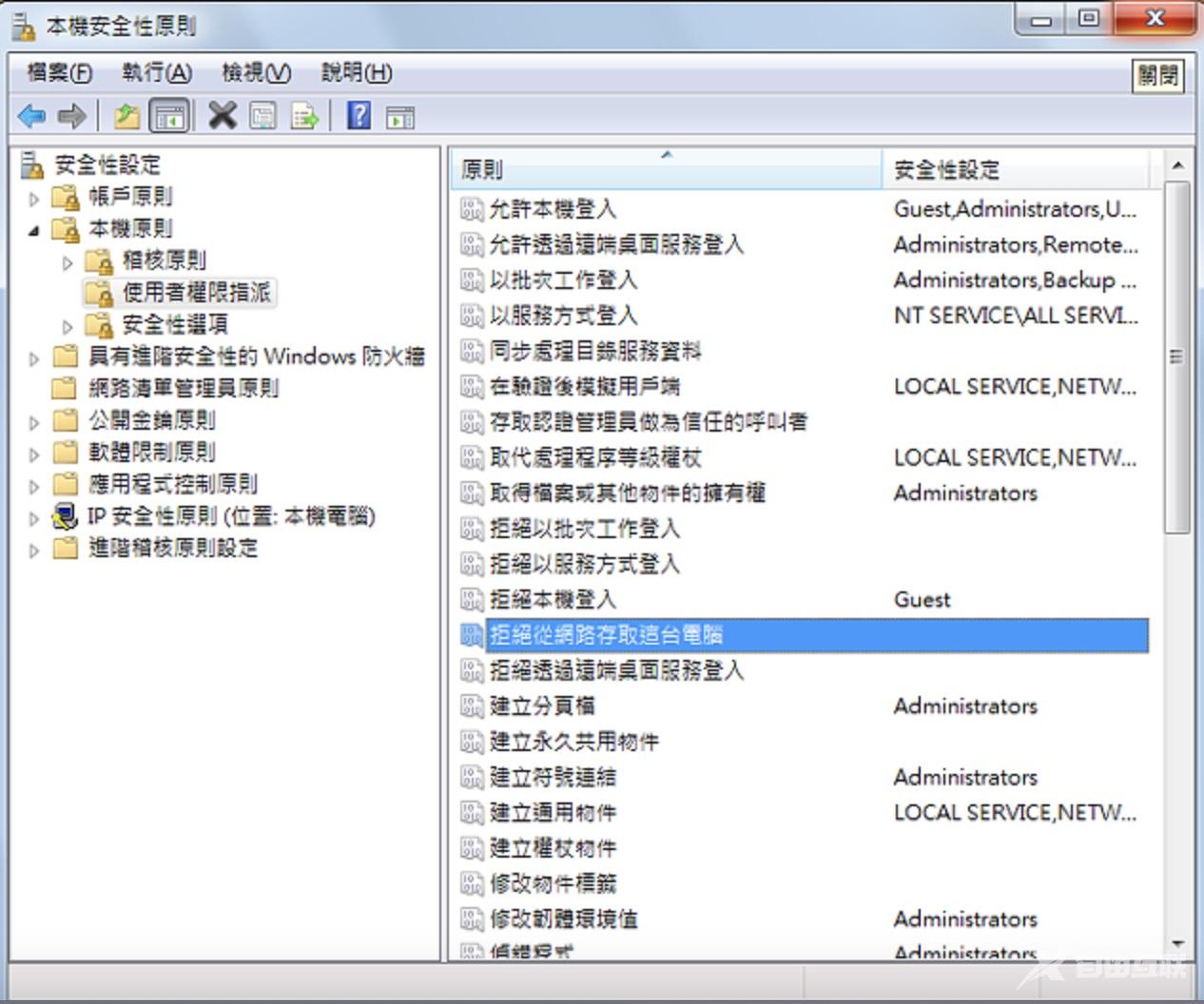
17.开启档案总管,选择要分享的资料夹,点选「共用对象」的「进阶共用」,准备分享资料夹。
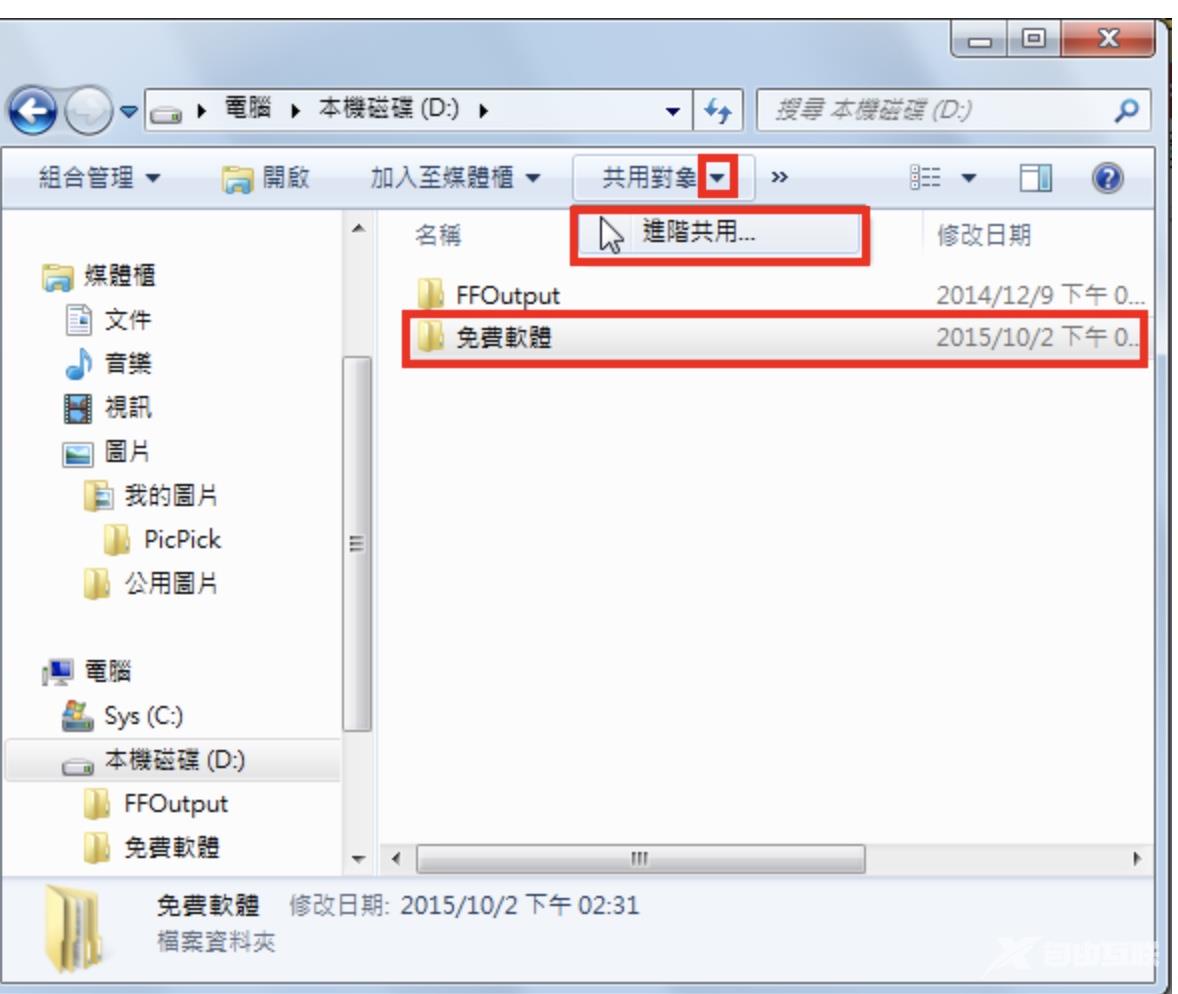
18.在「共用」的索引标签选择「进阶共用」。
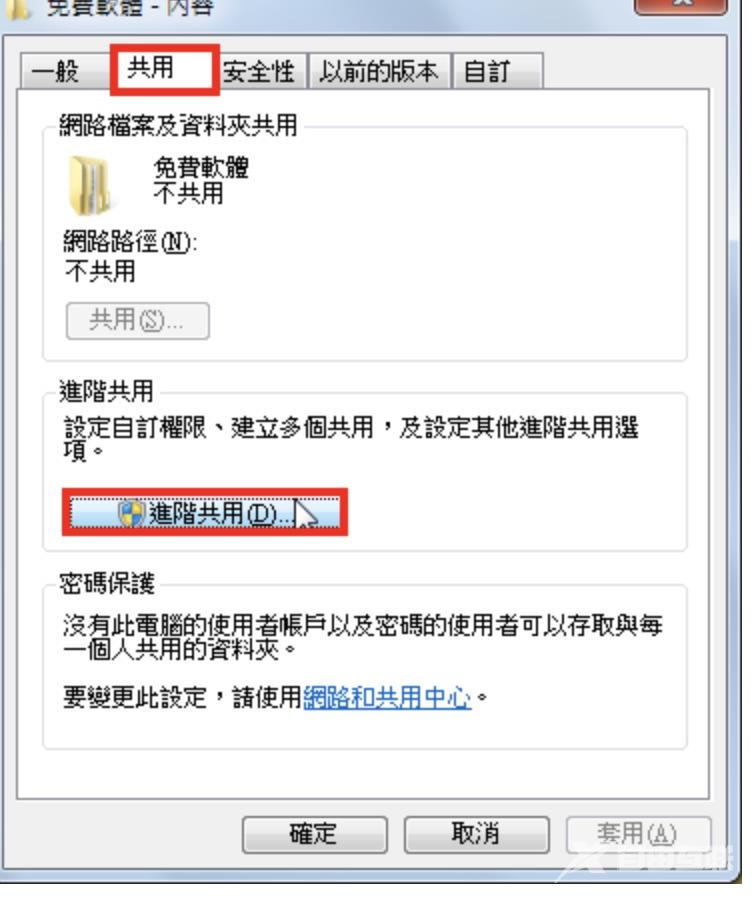
19.勾选「共用此资料夹」,使用预设的共用名称。
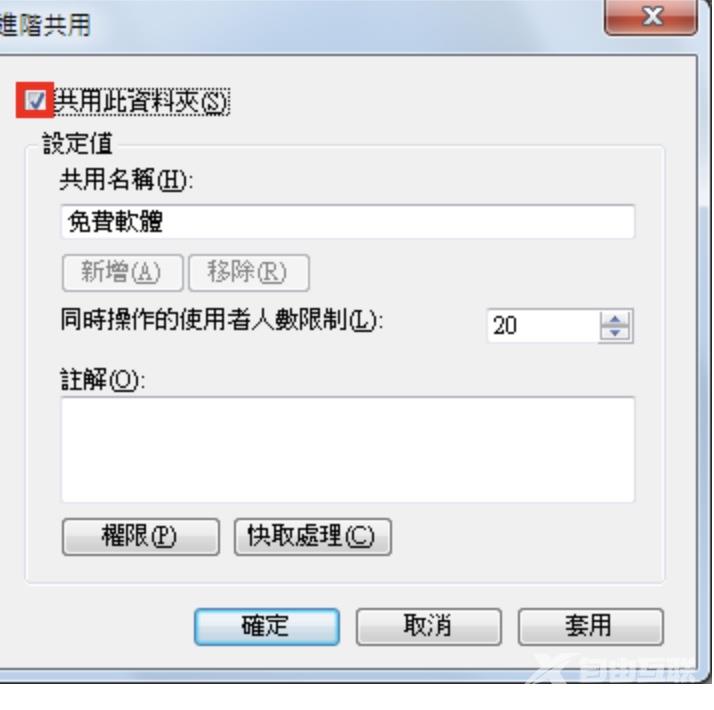
20.点选「权限」,准备开启资料夹的共用权限。
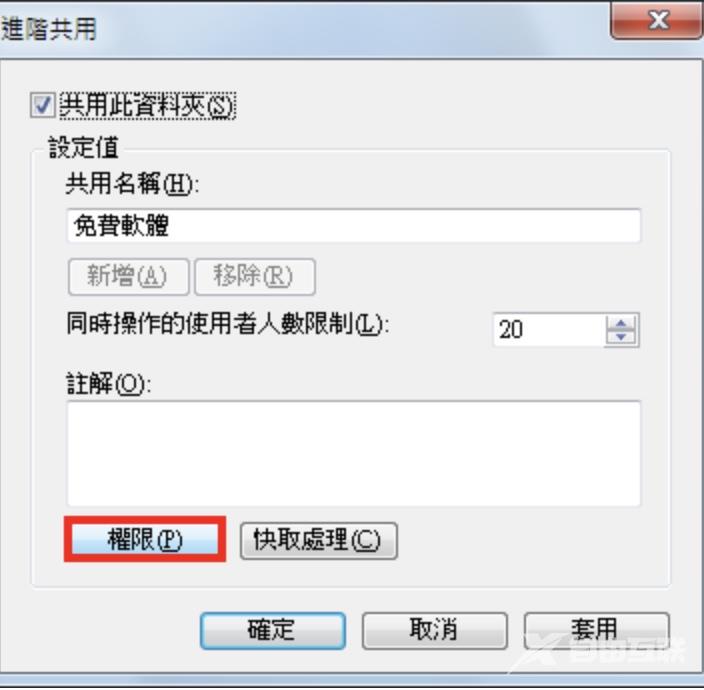
21.预设的权限只能开启档案,勾选「变更」,允许连线的电脑储存档案,点选「确定」。如果要禁止连线的电脑修改或储存档案,就不要勾选。
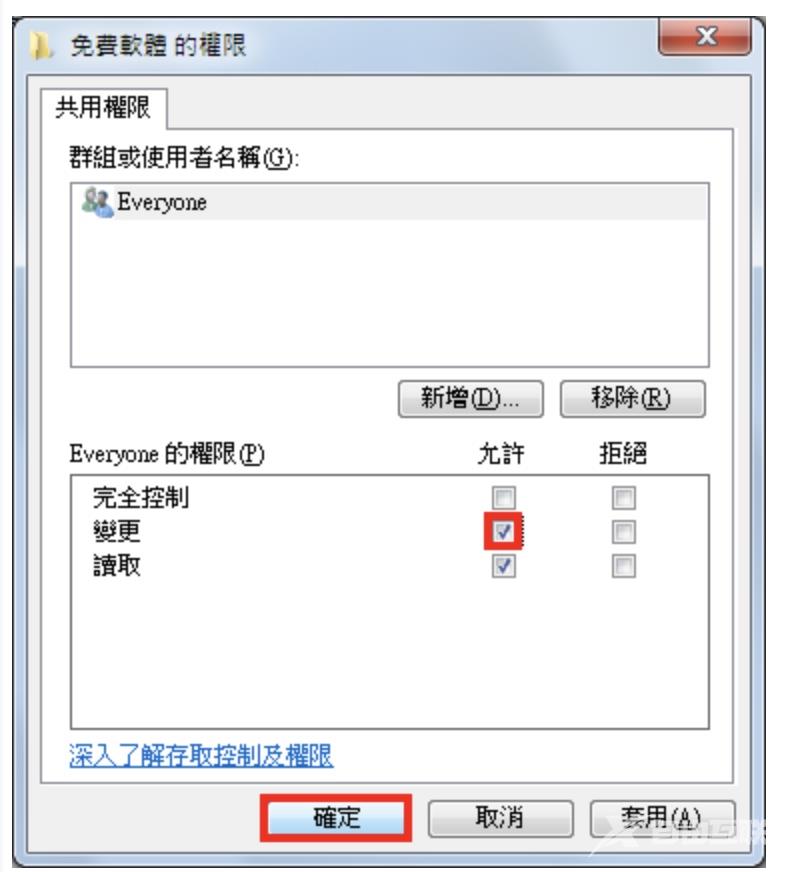
22.共用资料夹设定完成,点选「确定」。
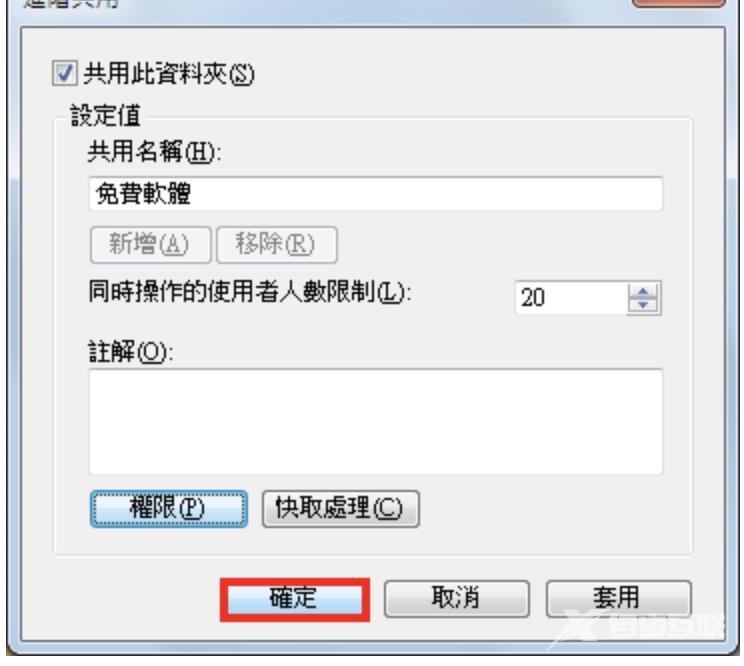
23.如下图所示,资料夹已经设为共用,网路路径为「NO136免费软体」;点选「安全性」的索引标,准备设定使用者的权限。
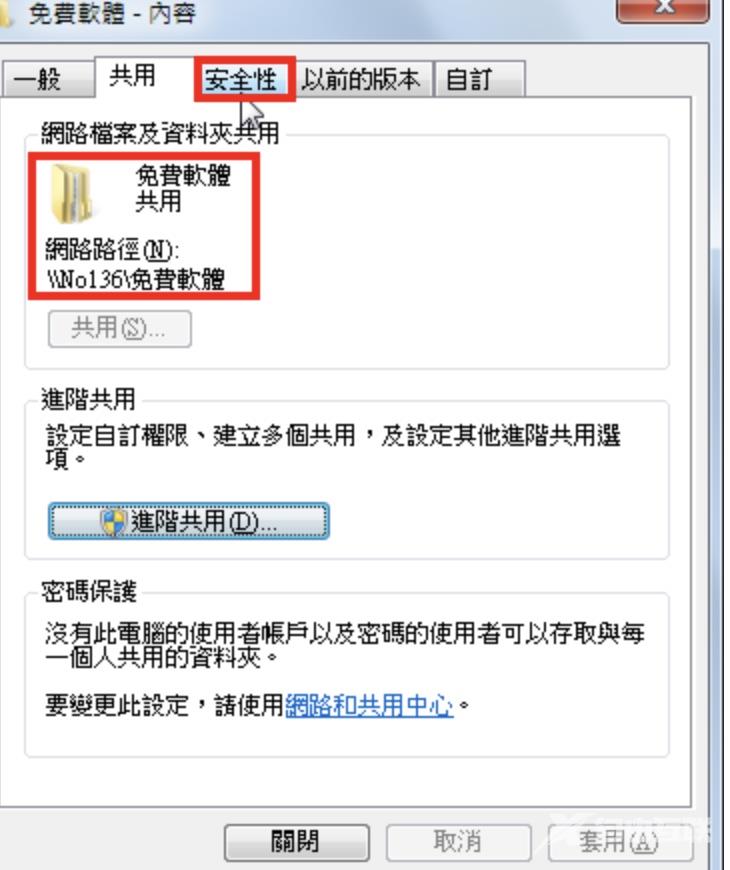
24.点选「编辑」。
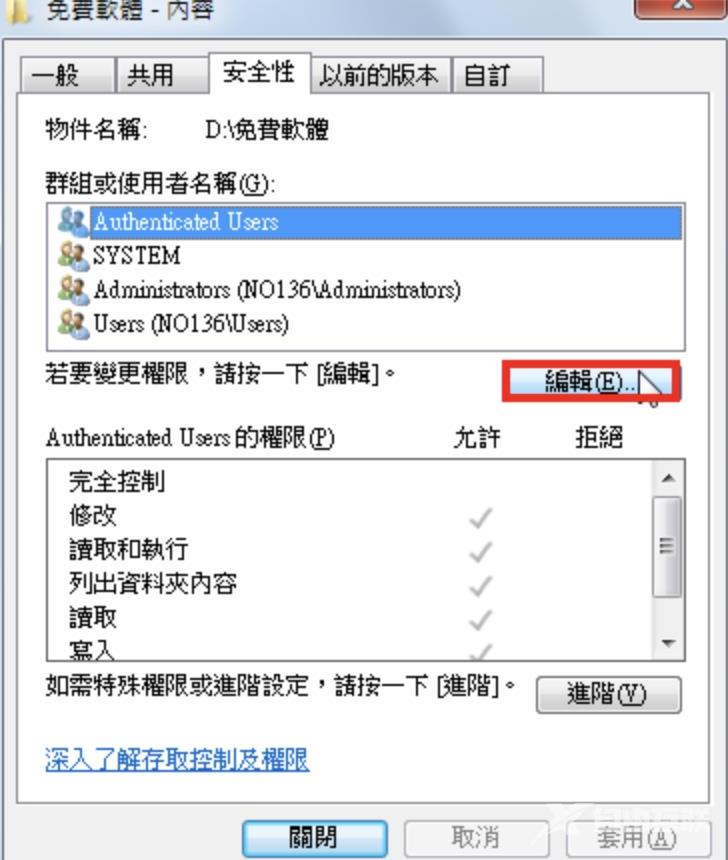
25.点选「新增」。
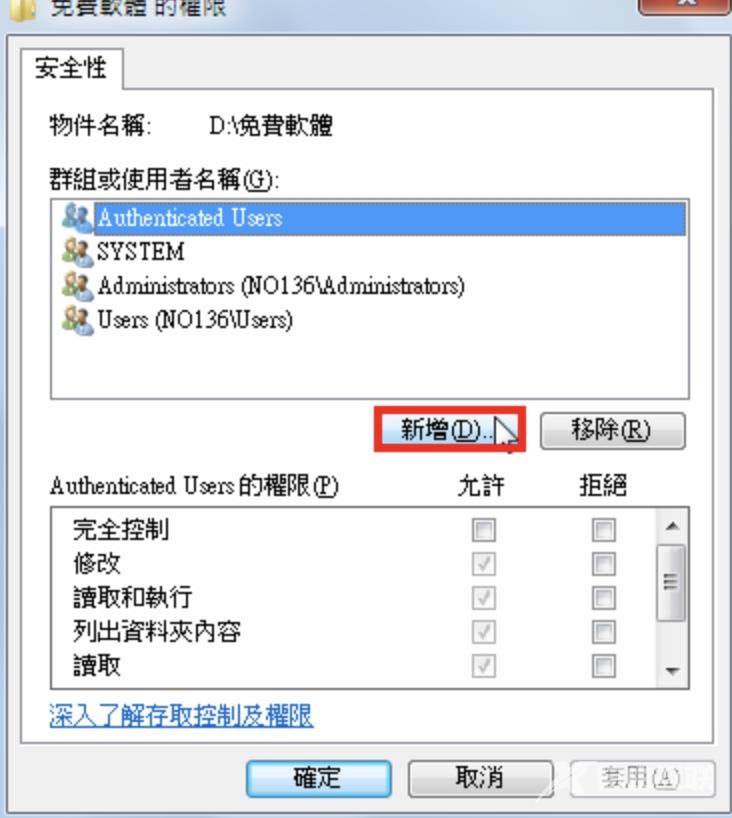
26.点选「进阶」。
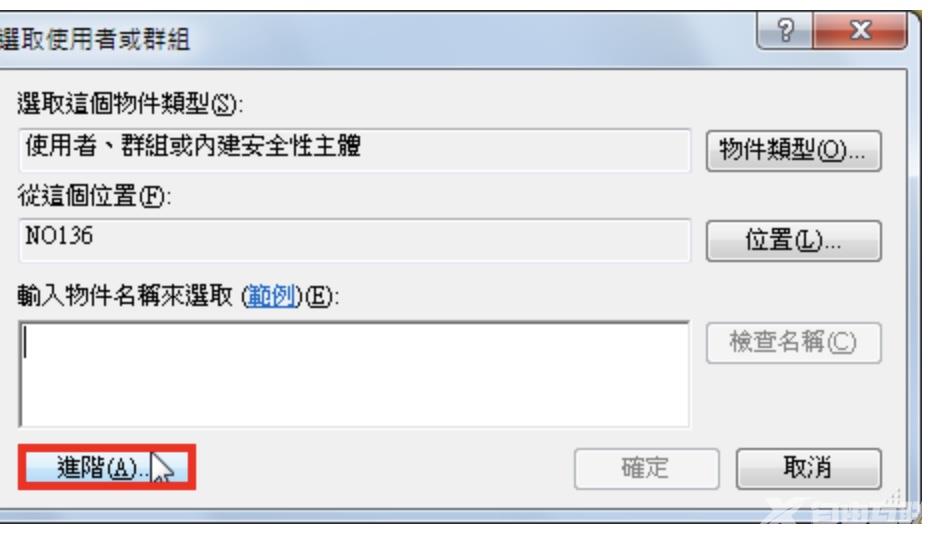
27.点选「立即寻找」。
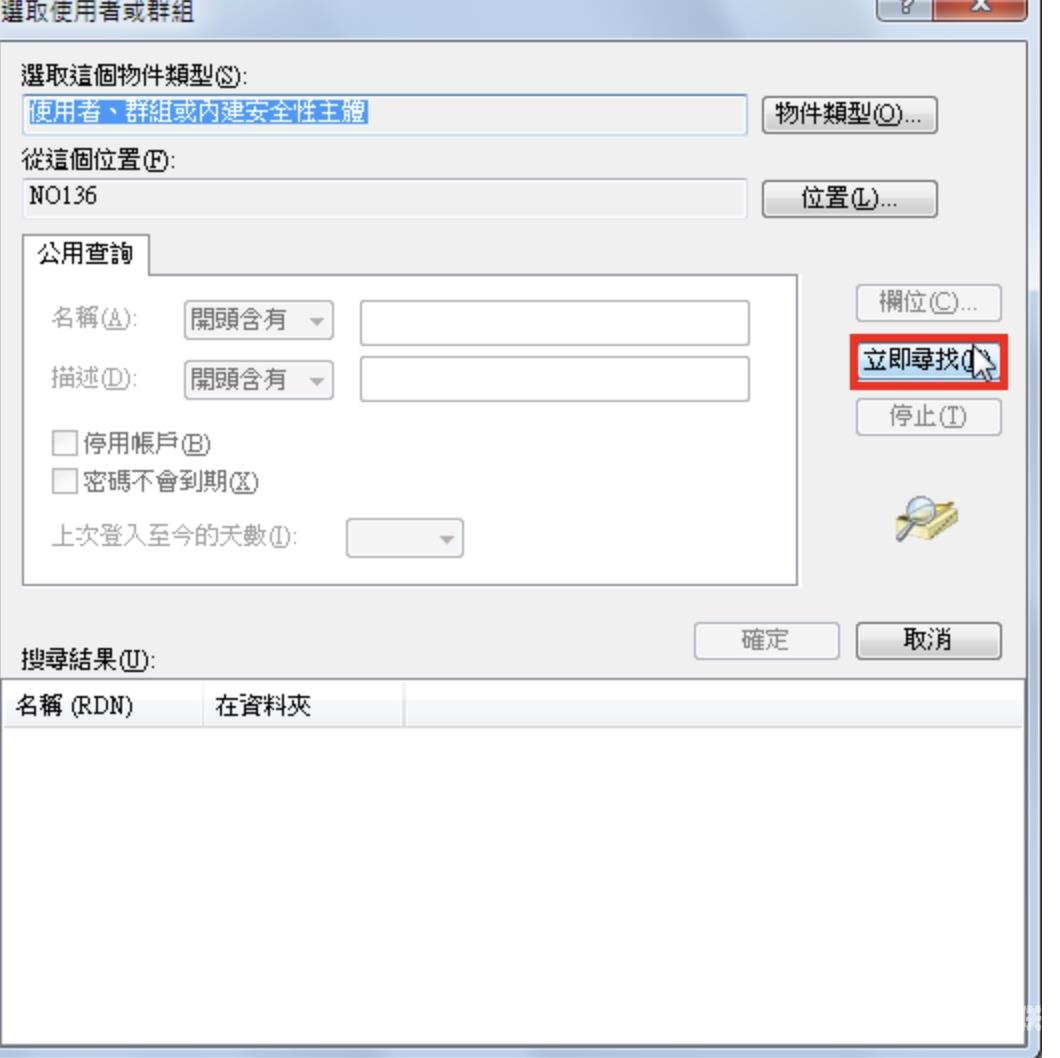
28.选择「Everyone」群组,点选「确定」。
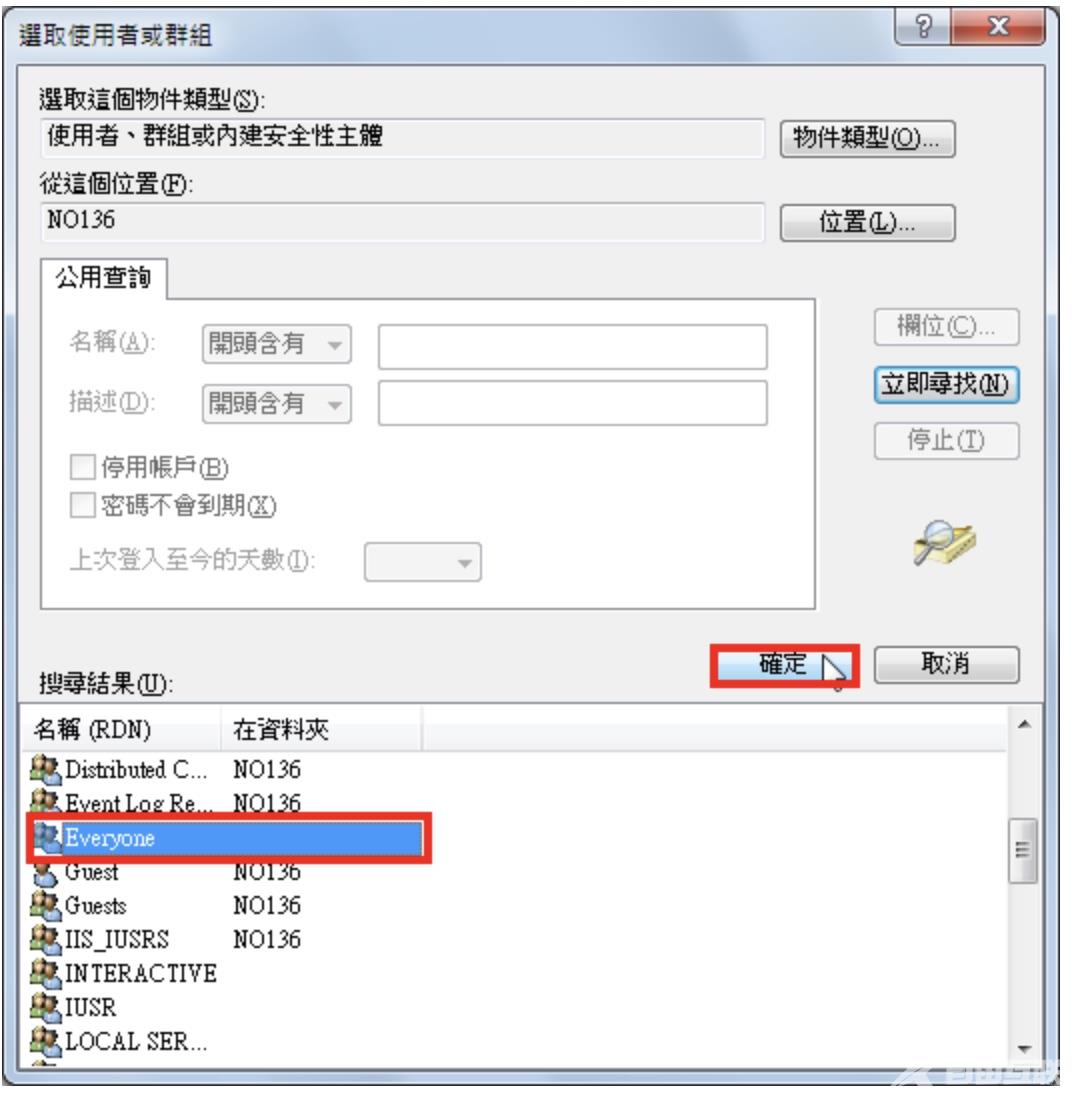
29.点选「确定」,增加「Everyone」群组。
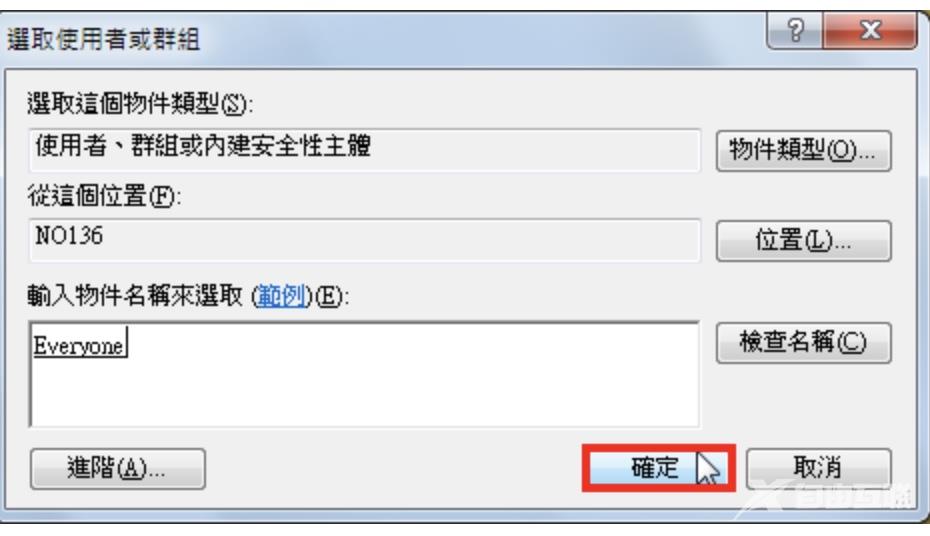
30.如图示,已经增加「Everyone」群组,勾选允许Everyone「修改」,允许每一个网路连线的使用者都可以存取和删除档案,点选「确定」。注意:必须资料夹与使用者都设定为允许修改,才能储存档案。
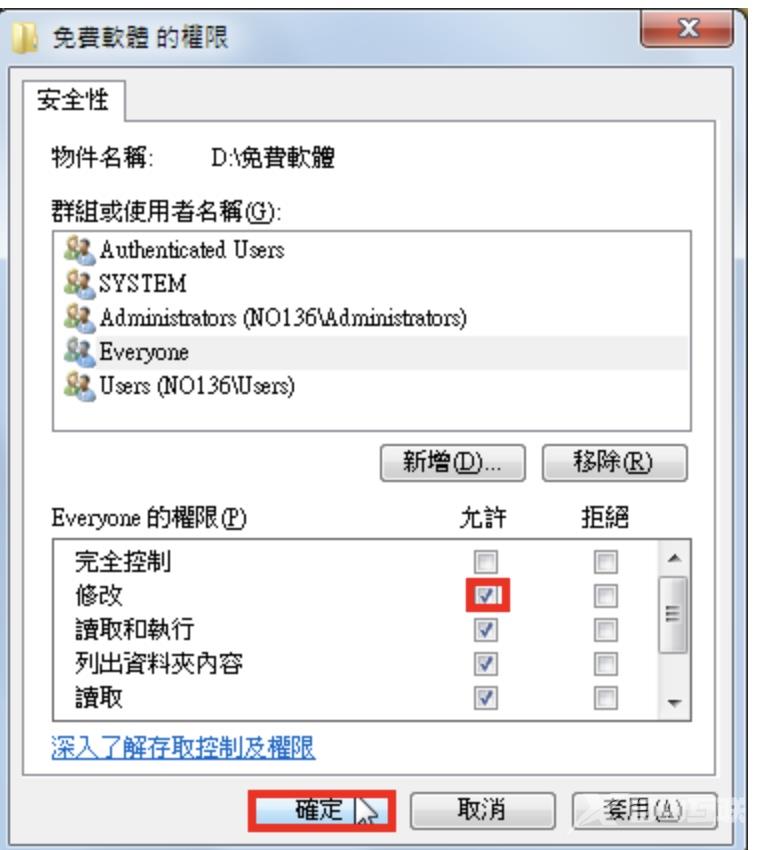
31.点选「关闭」,结束资料夹的分享与使用者的权限设定。
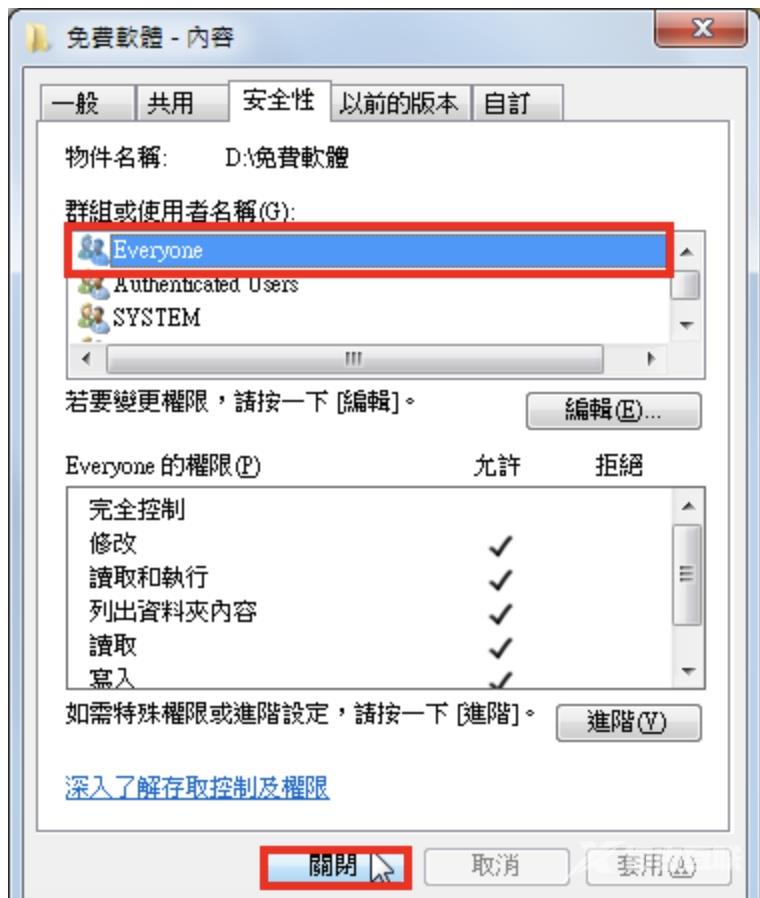
32.虚拟网域内的其它电脑要连线到分享的资料夹,开启档案总管以后,在资料夹位置的栏位直接输入「电脑名称」,按键盘的Enter键,就可以连结到分享的资料夹;如下图所示输入「NO136」。
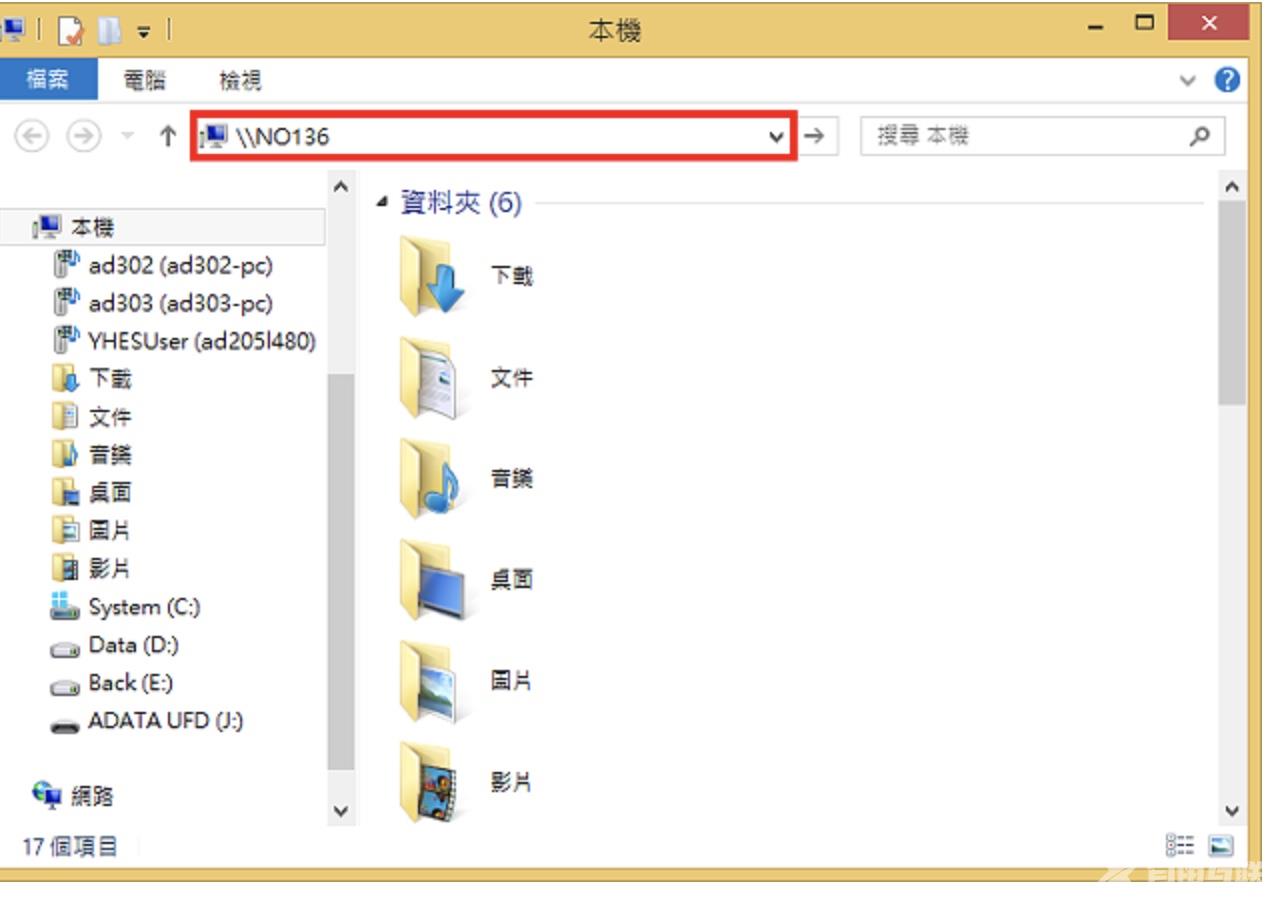
33.对著分享的资料夹按滑鼠右键,点选「连线网路磁碟机」。
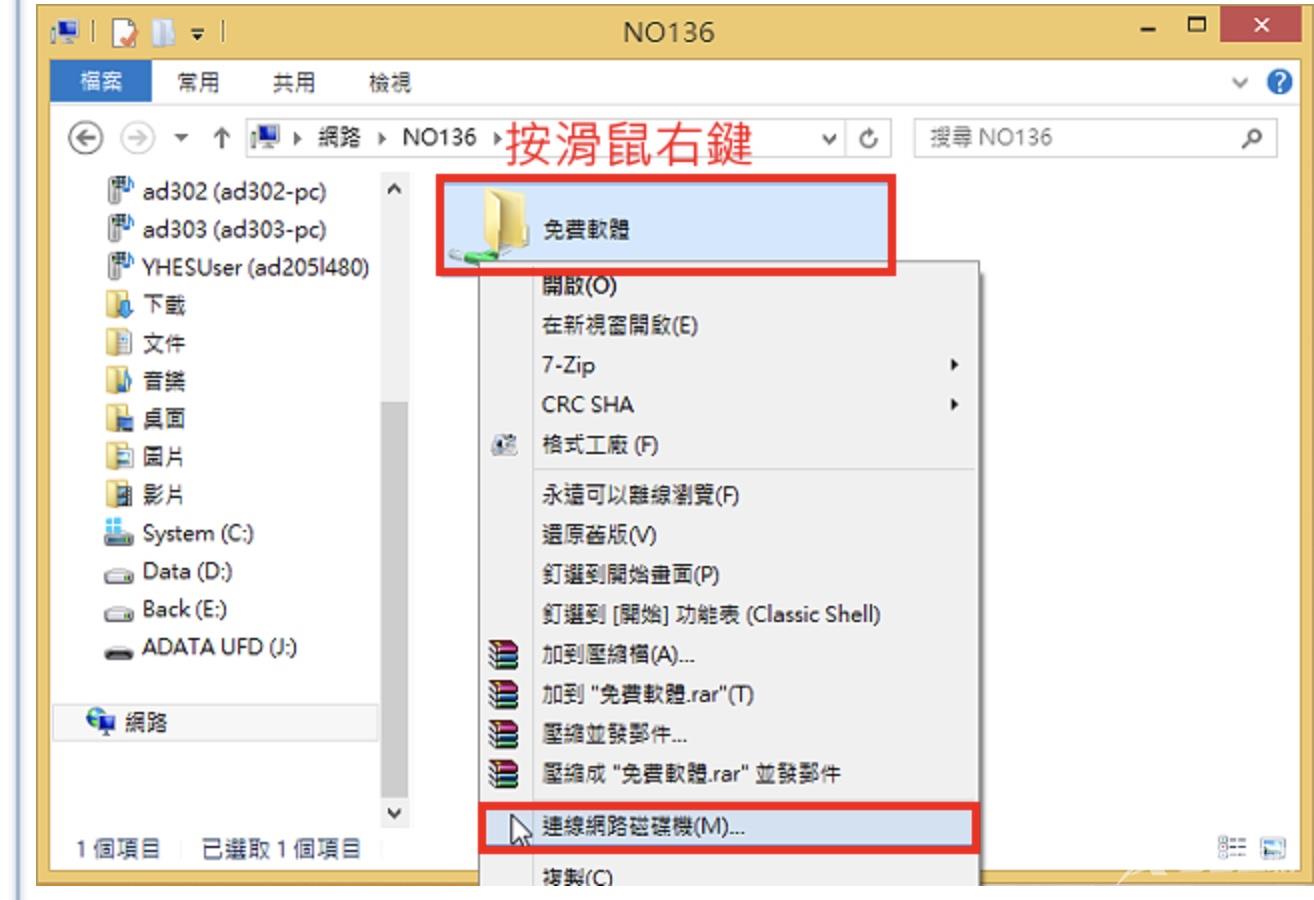
34.使用预设的选项,点选「完成」。
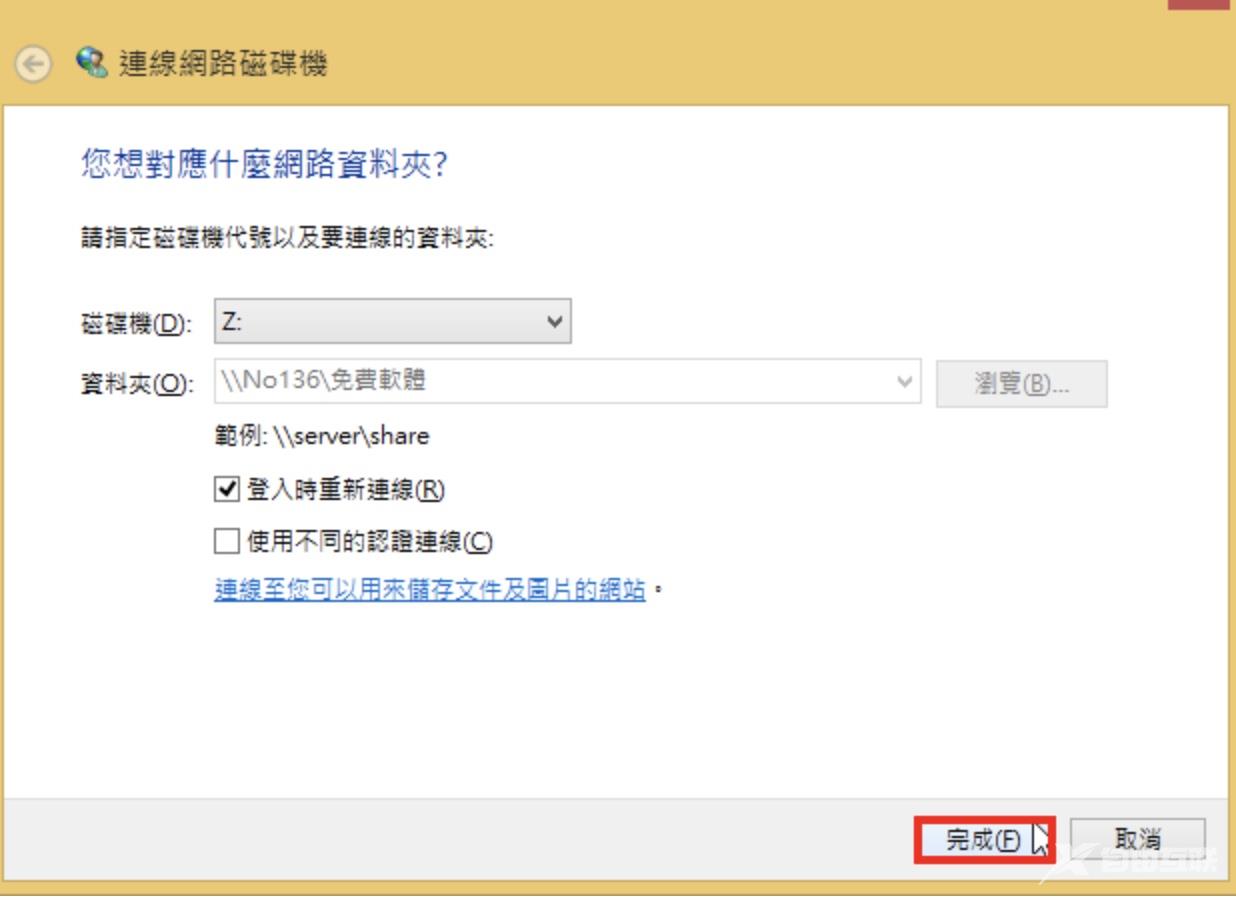
35.如下图所示,分享的资料夹已经设定为磁碟机(Z),可以存取、增删网路磁碟机的资料,就好像使用自己的磁碟机一样。设为网路磁碟机,电脑开机以后,网路磁碟机会自动连线,使用比较方便。