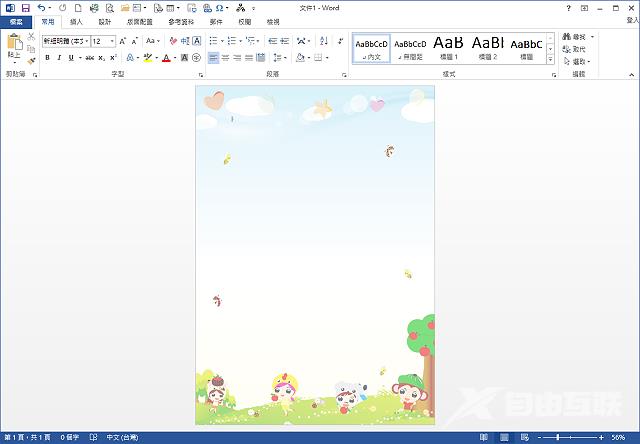使用Word 2013制作完成的报告或论文,想要在文章里面加图片浮水印,作为文章的背景图片,详细操作的方法说明如下:
如果插入的背景图片要填满A4的纸张,建议使用免费影像处理软体PhotoCap 6.0将图片的尺寸调整为A4纸张的长宽比〈A4纸张的尺寸为29.7公分x21公分〉,插入图片以后调整尺寸才不会失真,调整的方法详见:PhotoCap 6.0裁切照片。
1.点选「开始按钮」,选择「Word 2013」,开启程式。
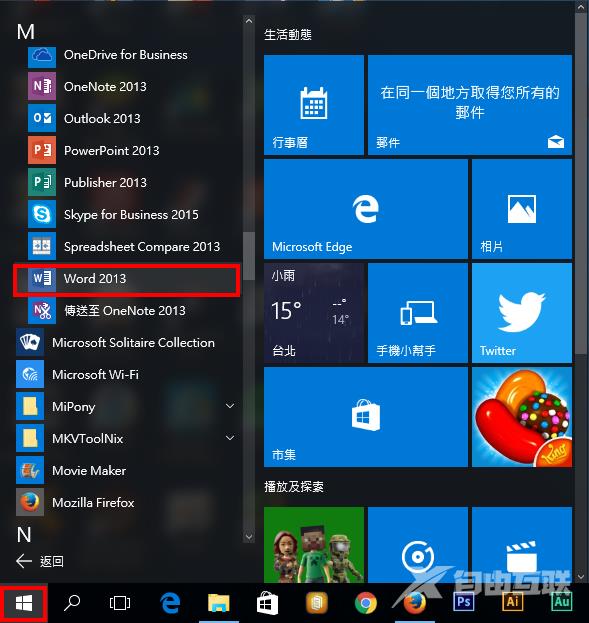
2.点选「空白文件」。
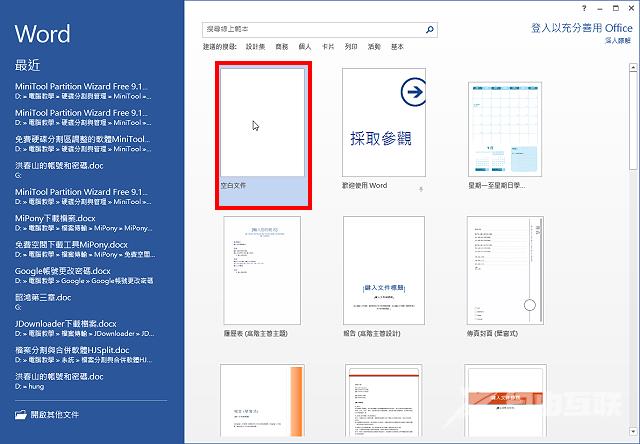
3.点选「检视」的索引标签。
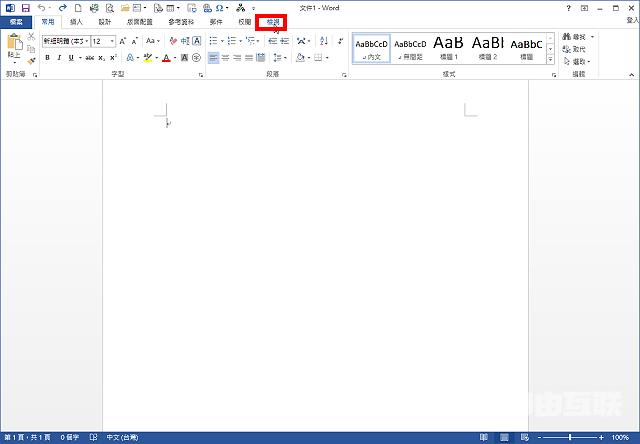
4.选择「单页」,调整Word 2013的视窗显示整页,方便插入图片以后的调整工作。
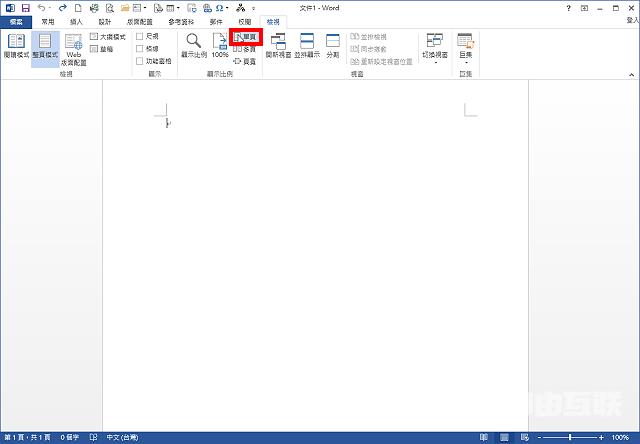
5.在「设计」的索引标签,点选「浮水印」。
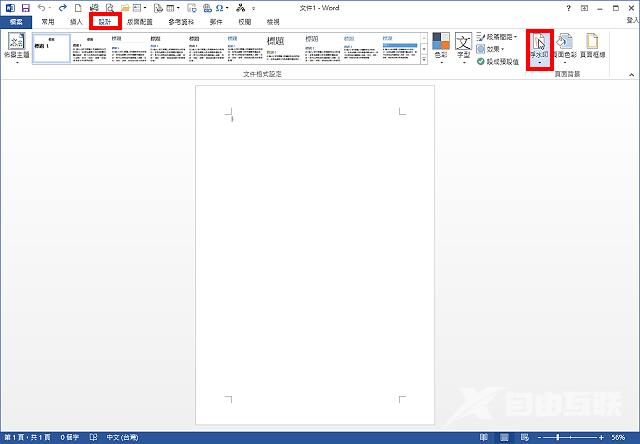
6.点选「自订浮水印」。
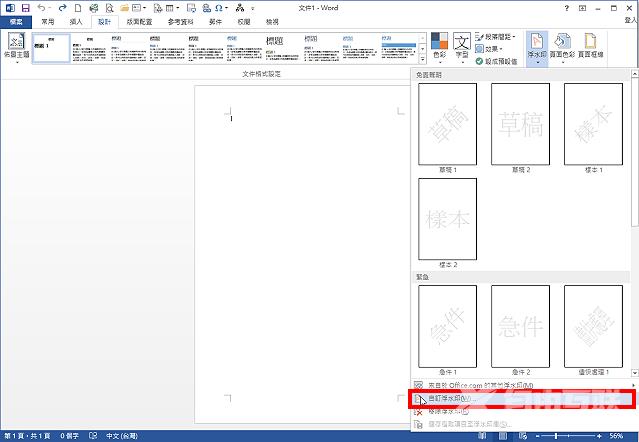
7.选择「图片浮水印」,点选「选取图片」。
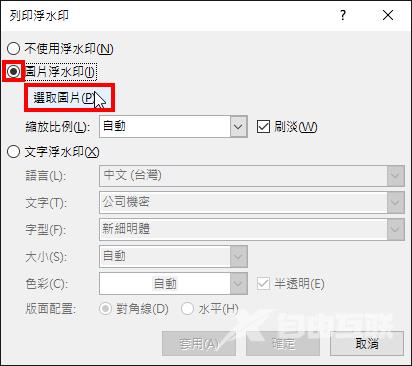
8.点选「浏览」,准备插入电脑上的档案。也可以点选「Bing图像搜寻」,从网路上搜寻、插入图片。
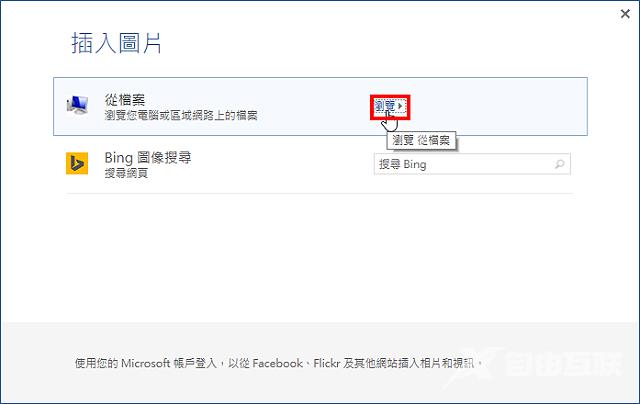
9.选择图片,点选「插入」。
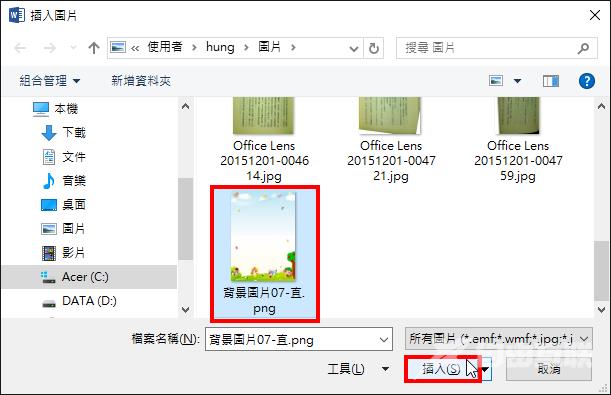
10.取消勾选「刷淡」,点选「确定」。
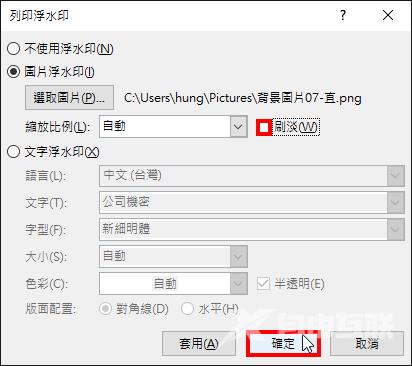
11.已经插入「图片浮水印」,如下图所示;插入的图片在页首及页尾的图层,这个图层在文章的下一层,所以图片的颜色较淡。
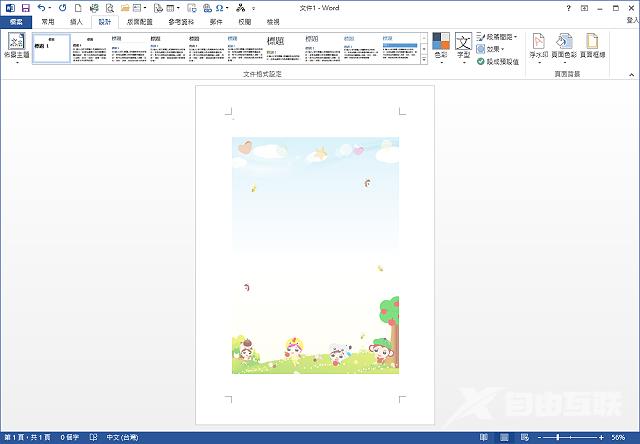
12.在纸张上方边界处连续按两下滑鼠左键,开启页首及页尾的图层,准备编辑图片。
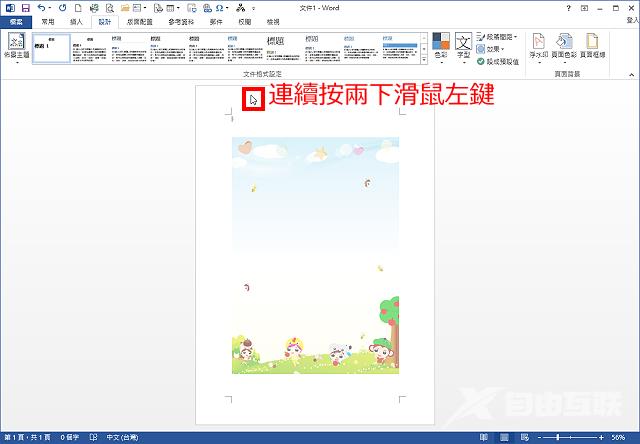
13.已经显示页首及页尾的图层,如下图所示。
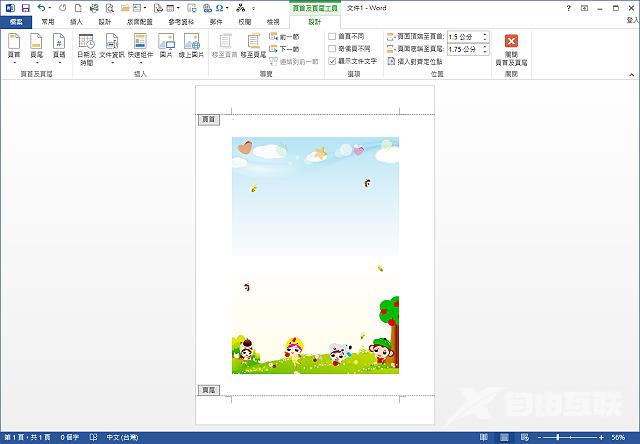
14.对著图片按滑鼠右键,点选「设定图片格式」,准备更改图片的尺寸。
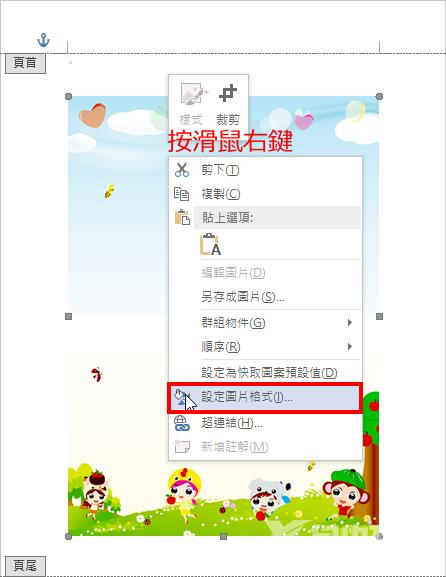
15.选择「大小」的索引标签。
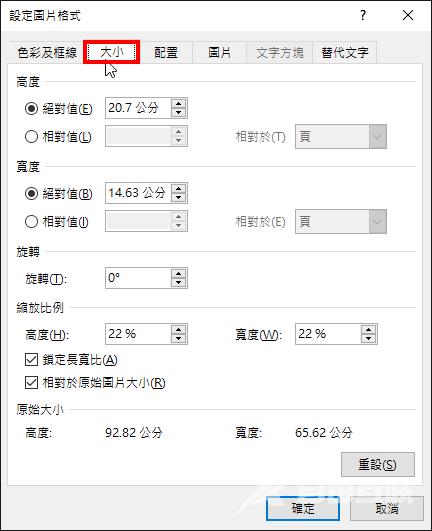
16.将高度更改为「29.7公分」,按键盘的Tab键,切换到宽度的尺寸。
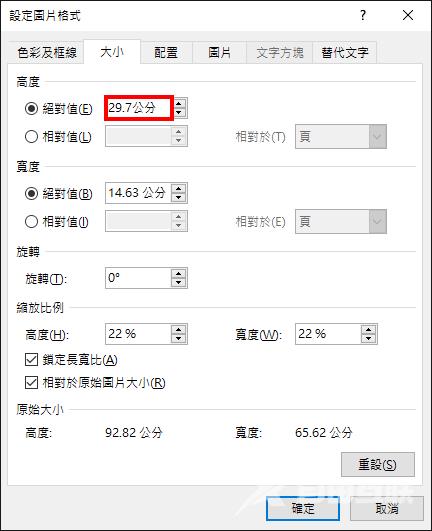
17.因为我的图片已经使用免费影像处理软体PhotoCap 6.0调整符合A4的尺寸,所以宽度会自动更改为21公分〈A4纸张的尺寸为29.7公分x21公分〉。
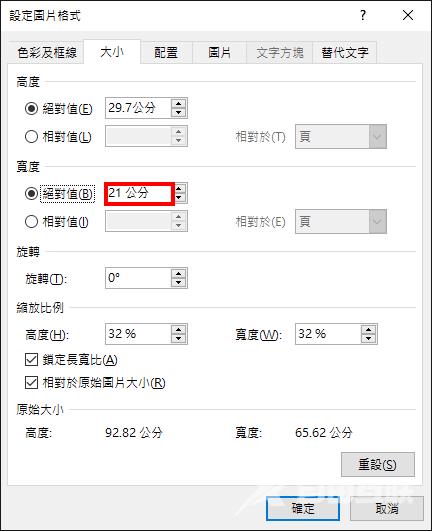
18.如果你的图片未调整成适合A4纸张的尺寸,必须取消勾选「锁定长宽比」,才能调整图片的高度与宽度符合A4的尺寸。
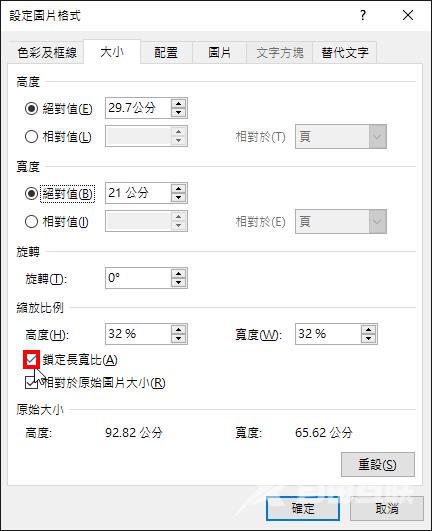
19.调整完成,点选「确定」。
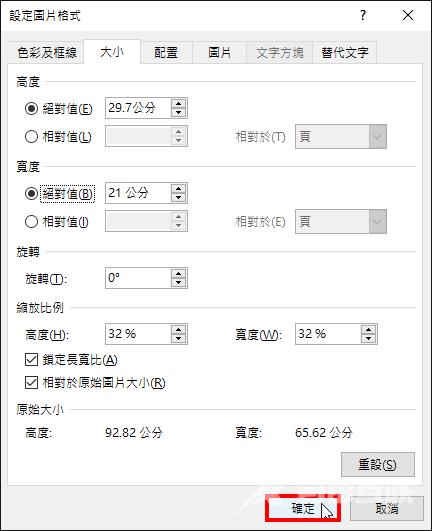
20.关闭「页首及页尾」,结束图片的调整。
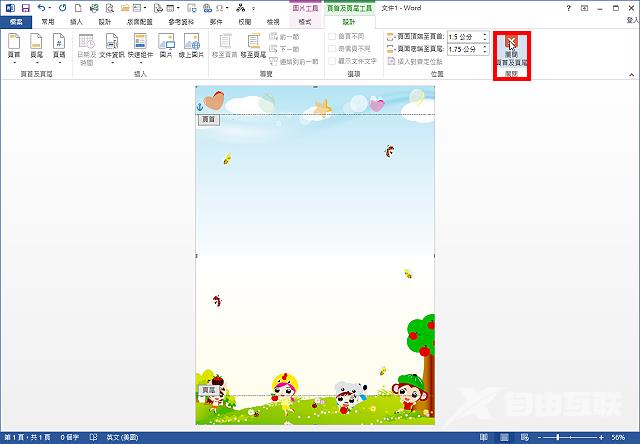
21.设定完成的图片浮水印如下图所示。