VMware Workstation Pro是一款好用、功能强大的「虚拟机器(Virtual Machine) 」软体,安装VMware Workstation Pro以后,可以在你的电脑新增虚拟机器,在虚拟机器中可以安装Windows、Ubuntu…等作业系统,也可以安装软体,就好像在使用实体电脑一样,很适合用来练习硬碟的分割与调整、作业系统和软体的安装与测试、挂载和执行光碟映像档,不管你在虚拟电脑做任何的测试,完全不会影响电脑的正常运作。除了建立虚拟机器以外,也可以将真实电脑的系统转换为虚拟机器。VMware Workstation Pro是商业软体,需要付费购买才能安装使用,如果您想要先体验它的功能,可以到官方网站下载试用版,试用版可以免费试用1个月,功能和正式版都一样,关于程式的下载和安装详见:VMware Workstation Pro下载与安装。
VMware Workstation Pro或VMware Workstation Pro或VMware Workstation Player可以直接开启由VirtualBox汇出ove格式的Windows 11虚拟机器(汇出的方法详见:VirtualBox 7.0汇出虚拟机器),直接转换为VMware Workstation虚拟机器,详细操作说明如下:
1.对著桌面上的捷径图示,连续按两下滑鼠左键,开启VMware Workstation Pro。

2.在「Home」的索引标签,点选「Open a Virtual Machine」。

3.选择由VirtualBox汇出的ove档案,点选「开启」。

4.自行输入虚拟机器名称,点选「Browse…」。

5.选择储存虚拟机器的资料夹,点选「确定」。

6.点选「Retry」。

7.点选「Import」。

8.正在汇入虚拟机器,如下图所示。

9.汇入完成,点选「Edit virtual machine settings」。
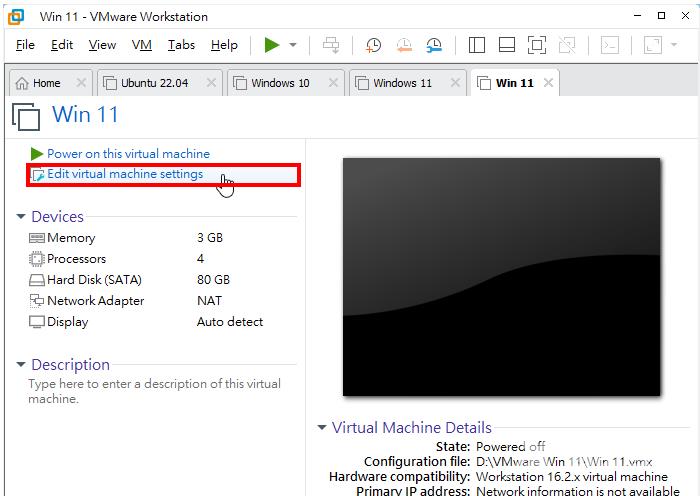
10.点选「Options」。

11.「General」的选项,作业系统选择「Microsoft Windows」。

12.使用预设的版本「Windows 10 and later x64」。点选「Advanced」。

13.Firmware type格式选择「UEFI」。
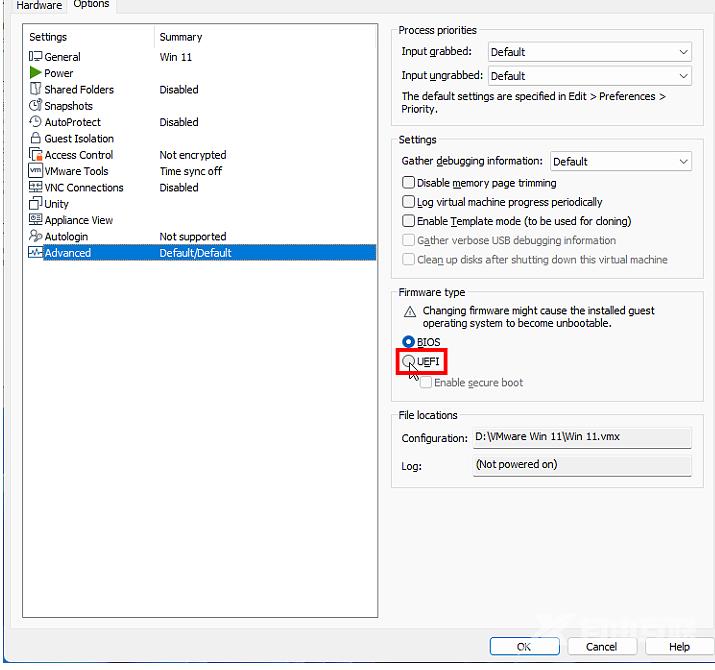
14.点选「OK」。
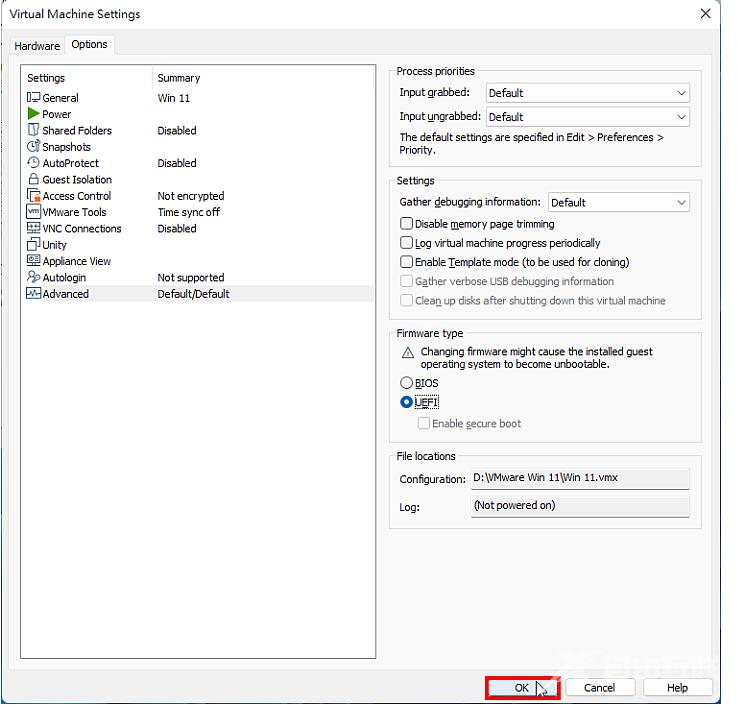
15.点选「Power on the virtual machine」,开启虚拟机器。

16.正在开启Windows 11。

17.汇入成功,Windows 11已经顺利开启,如下图所示。

