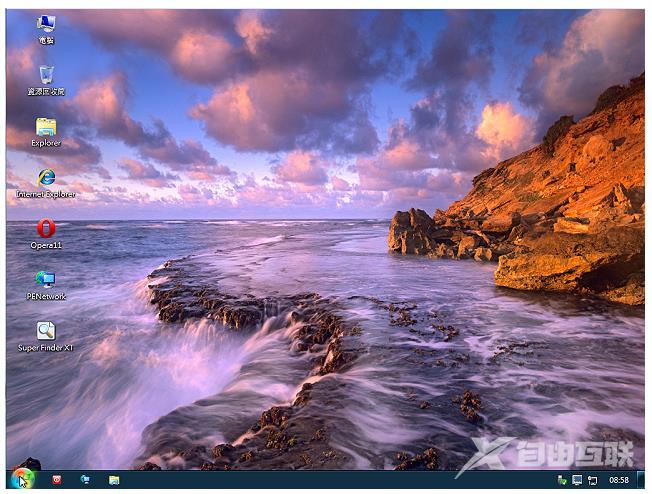本文说明使用WinBulider程式,制作含Windows操作介面的Windows 7 PE开机随身碟或外接硬碟,以备万一您的Windows 7作业因为中毒等因素造成系统损毁,以致电脑无法开,可以修护作业系统或备份硬碟资料,制作开机随身碟之前必须先完成开机光碟映像档的制作,详见:Windows 7 PE开机光碟,详细的做法说明如下:
1.Windows 7 PE开机光碟映像档制作完成以后,开启档案总管,复制「Target\\Win7PE_SE」资料夹内所有的档案。
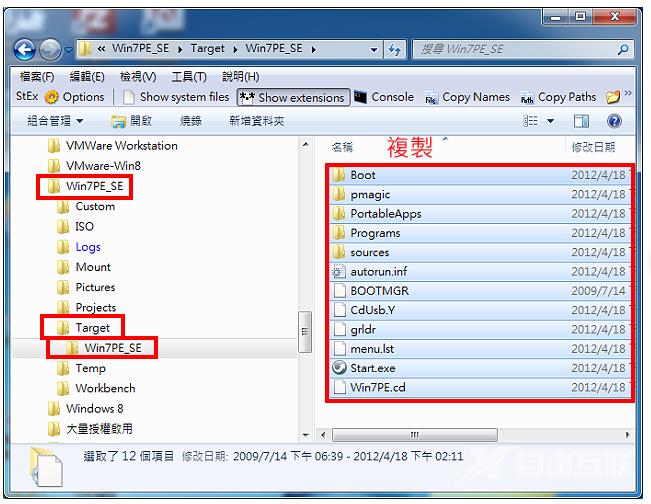
2.将复制的档案贴在随身碟,如下图所示。
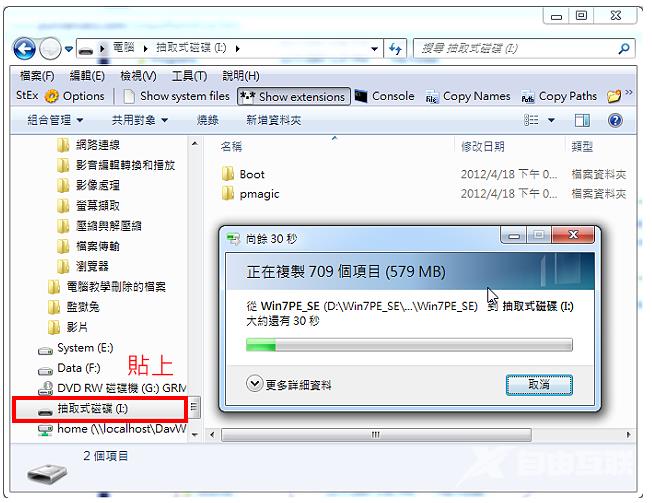
3.下载MBR制作软体grubutil-1.1-bin-w32-19,选择「储存档案」,点选「确定」。
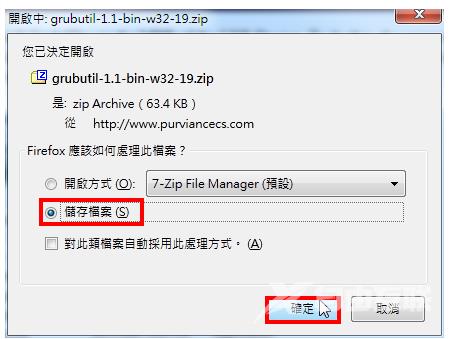
4.开启档案总管,对著下载的档案按滑鼠右键,点选「7-Zip\\解压缩至此」,将档案解压缩。关于压缩解压缩软体7-Zip安装和使用详见免费的压缩与解压缩软体7-Zip下载、安装 与设定、应用7-Zip压缩与解压缩档案。
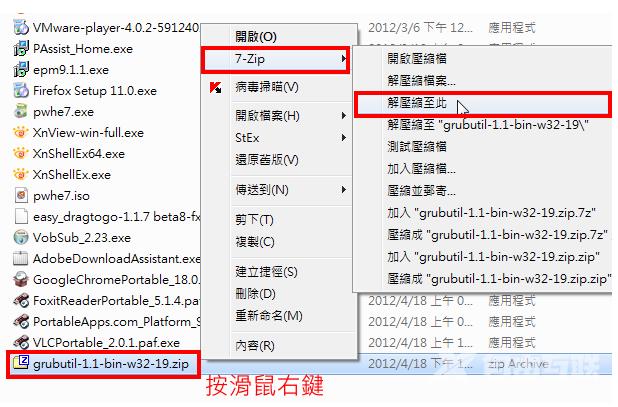
5.对著解压缩的程式grubinst_gui.exe连续按两下滑鼠左键,开启MBR制作程式。
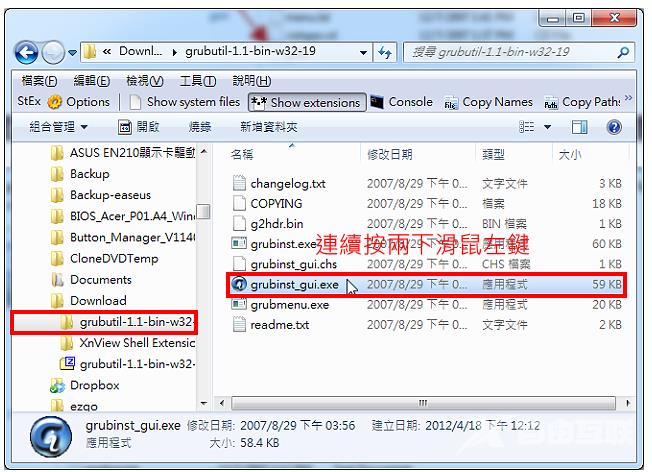
6.开启的程式如下图所示,在「Disk」的选项选择随身碟。
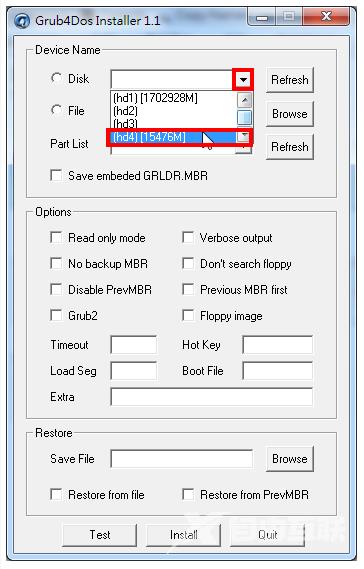
7.点选「Refresh」按钮。这个步骤如果出现磁区错误,只要使用EASEUS Partition Master将随身碟分割区删除,重新建立分割区就可以〈因为Windows 7只会读取第一个分割区,所以随身碟只能建立一个分割区〉,详见:免费硬碟分割区调整的软体EASEUS Partition Master 9.1.1 Home Edition。
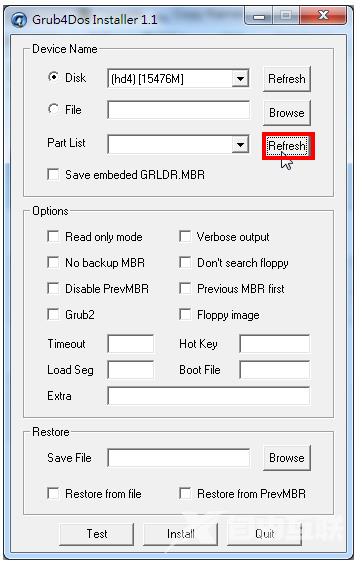
8.选择「Whole disk(MBR)」。
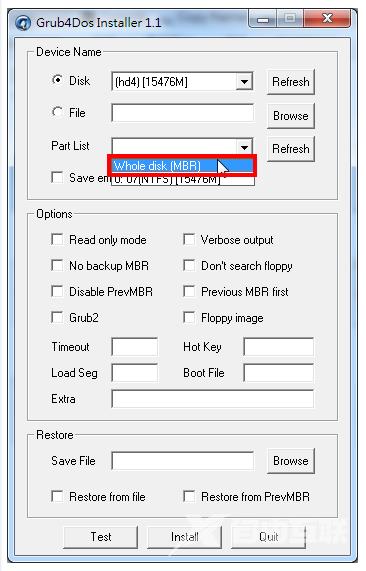
9.点选「Install」。
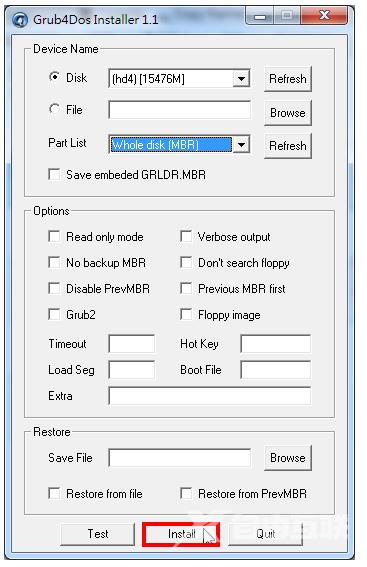
10.按键盘的「Enter」键执行安装程式。
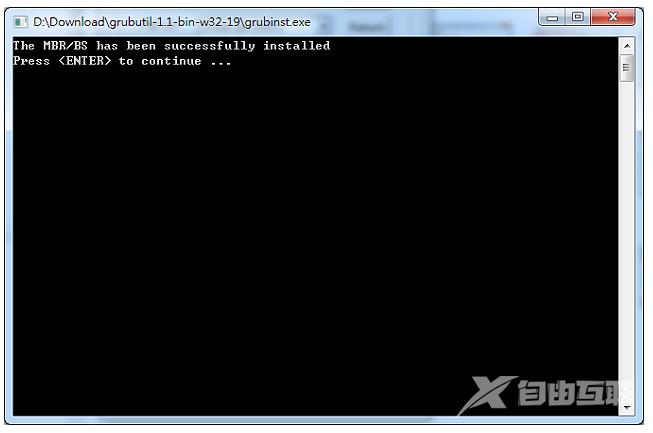
11.MBR安装完成,点选「Quit」,完成Windows 7 PE开机随身碟的制作。经实际测试,同样的步骤也可以使用制作Windows 7 PE外接硬碟开机。

12.将Windows 7 PE开机随身碟插在电脑的USB插槽,设定BIOS为随身碟开机,详见:设定BIOS的开机顺序为光碟优先〈使用随身碟开机也可以按键盘的快速键,显示开机选单,再选择要开启的装置,宏碁的电脑按「F11第一步�,华硕的电脑按「ESC」,其他品牌详见:常用的笔记型电脑开机快速键〉如下图所示,为Windows 7 PE开机的画面,直接按键盘的「Enter」键,开启Windows 7 PE。
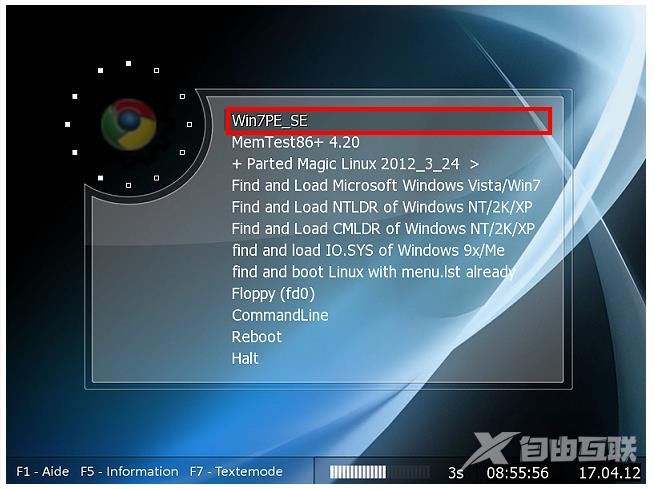
13. Windows 7 PE开机的画面如下图所示,点选「Yes」,启用网路连线。
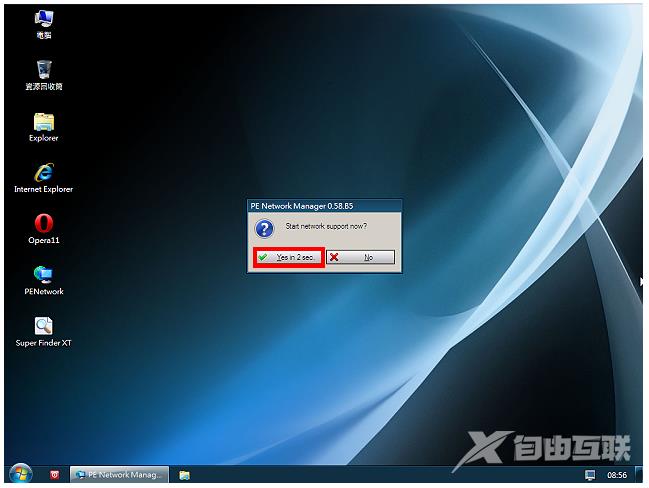
14.点选「OK」,取得动态IP位址。
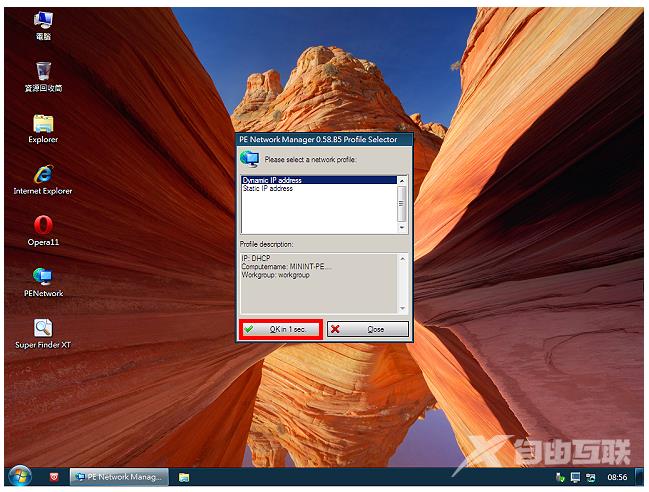
15.开机完成,您可以进行资料备份或系统救援的工作了。