套印奖状、证书…等证件,使用Word 2010尺规、度量单位和定位点等功能,方便我们设定尺寸,将文字套印在固定的位置。但是!Word 2010的尺规预设为隐藏,且以「字元」为度量单位,不方便设定文字的位置,本文说明如何开启隐藏的尺规,更改度量单位为公分(cm),以及定位点的使用。
1.点选「开始\\所有程式\\Microsoft Office\\ Microsoft Word 2010」,开启Word 2010。

2.点选「水平尺规」的按钮,开启水平尺规。

3.如图示,已经开启水平尺规,显示的度量单位为「字元」。

4.点选「档案\\选项」,准备开启垂直尺规。
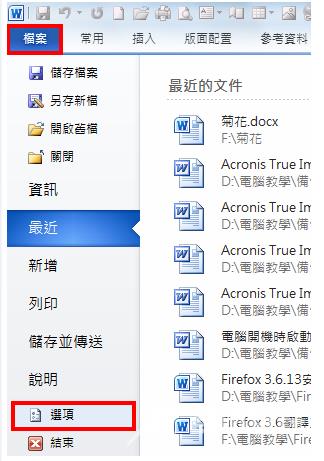
5.在「进阶」的索引标签,「显示」的项目,取消勾选「显示字元宽度单位」,将度量单位改为公分;勾选「在[整页模式]中显示垂直尺规」,开启垂直尺规。更改完成,点选「确定」。
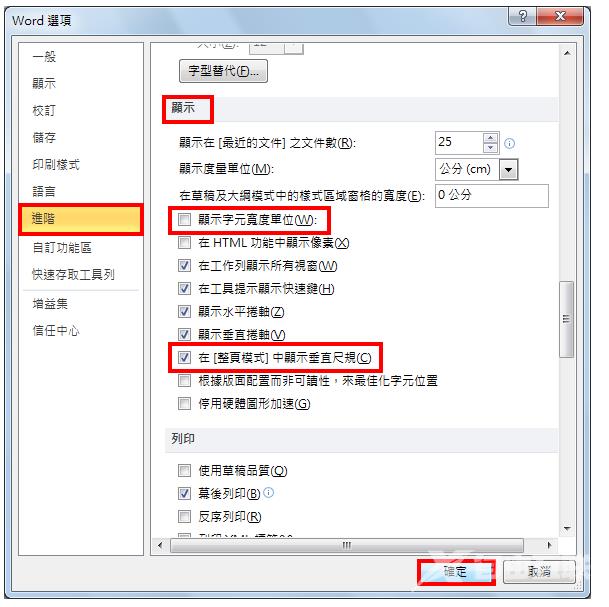
6.如图示,已经开启垂直尺规,度量单位也更改为公分。

7.点选「定位点按钮」,可以更改定位点对齐的模式,预设值为「靠左对齐」。

8.如图示,已经更改为「置中对齐」。
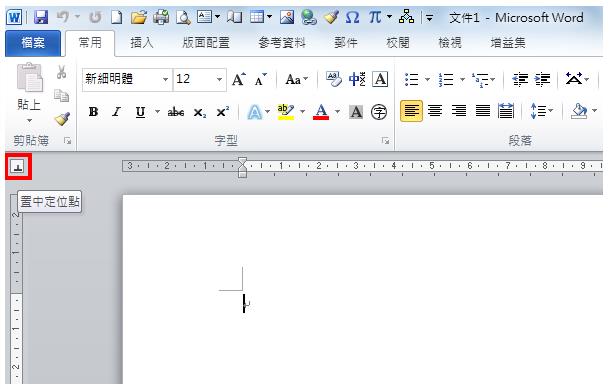
关于定位点的对齐方式说明如下:

靠左对齐:输入时,文字由定位点向右移动。

置中对齐:输 入 时,文字以这个位置做为中心点。

靠右对齐:输入时,文字由定位点向左移动。

对齐小数点: 定位点会以小数点为准对齐数字,不论数字位数多寡,小数点都会位于同一个位置。

分隔线: 定位点不会设定文字位置,而会在定位点位置插入垂直线。

首行缩排:在水平尺规上半部,按一下适当的段落首行起始位置。

首行凸排:在水平尺规下半部,按一下段落第二行与后面各行的适当起始位置。
9.在尺规下方,要出现定位点的位置按一下滑鼠左键,就可以设定定位点符号,如图示为靠左定位点。
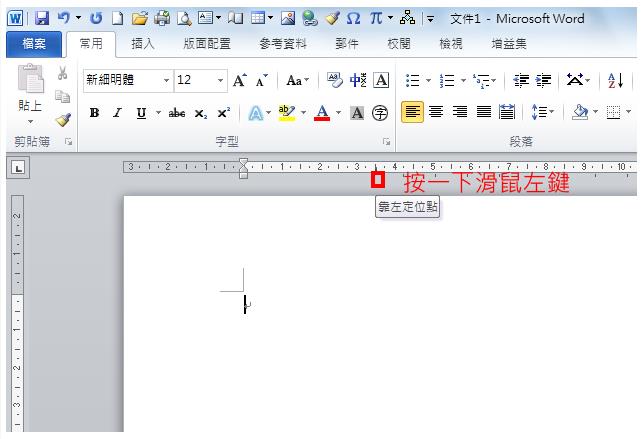
10.按一下键盘的「Tab」键,可以将游标移到下一个定位点。

11.如图示,游标已经移到定位点。
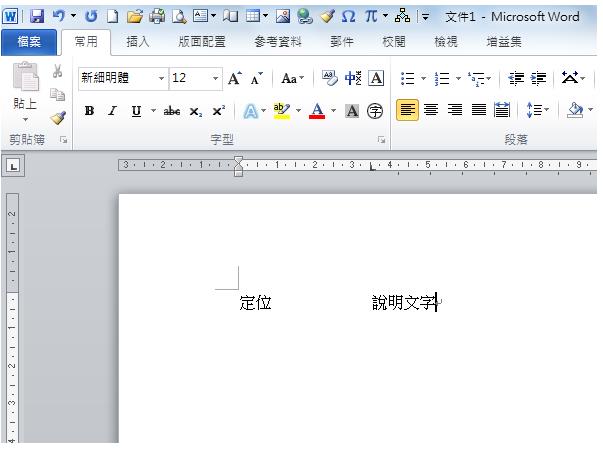
12.先按住键盘的「Alt」按键,再以滑鼠左键拖曳定位点符号,可以微调定位点的位置,这时候度量单位(公分)会显示到小数点以下两位数,如图示。如果没有按住「Alt」按键,拖曳定位点会一次跳动一段距离,无法进行微调。

13.对著定位点符号,连续按两下滑鼠左键,开启定位点编辑视窗,可以对定位点做更多的设定。

14.如果要更改定位点的尺寸,选取「定位停驻点位置」,点选「清除」。

15.如图示,「定位停驻点位置」的尺寸已经删除。

16.输入「定位停驻点位置」的尺寸,选择「对齐方式」和「前置字元」,点选「确定」,更改定位点的设置。

17.如图示,定位点已经设定完成。
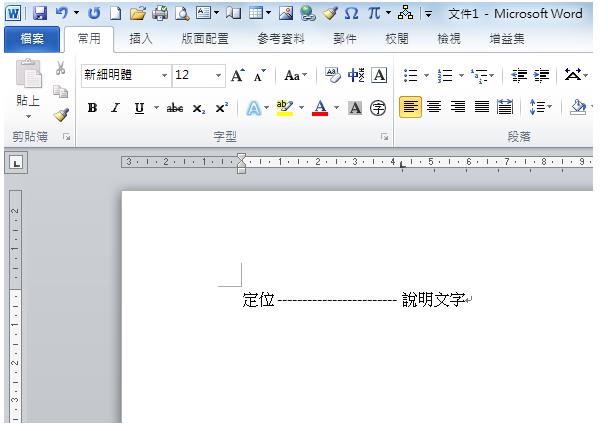
18.滑鼠左键向下拖曳定位点符号,可以取消定位点的设置。
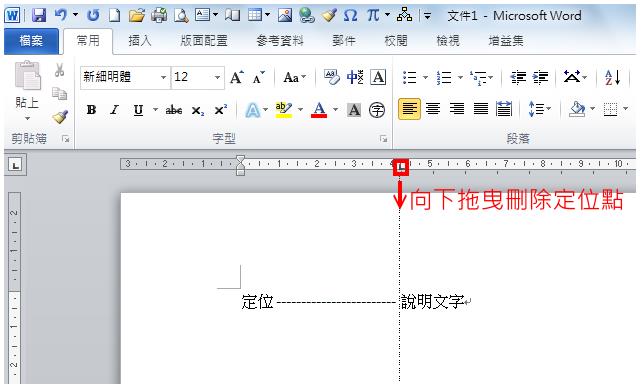
19.如图示,定位点设置已经取消。

