1.要设定资料夹分享到广域网路(WAN),必须启用「无线宽频分享器」NAT (Network Address Transfer)的功能,让内部的虚拟IP可以转址为对外连线的真实IP,设定的方法如下〈不同品牌的「无线宽频分享器」设定方法可能不一样,请详阅说明书〉:开启浏览器,输入「无线宽频分享器」的IP,连线到控制介面,输入密码,点选「登入」。
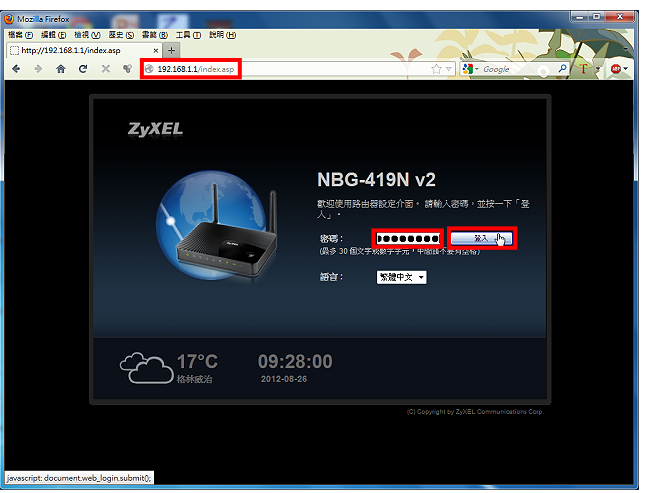
2.点选「专家模式」。

3.点选「设定」的按钮。

4.在「网路NAT」的选项,「一般」的索引标签,勾选「启用网路位址转译 (NAT)」。

5.在「应用程式」的索引标签,选择「HTTP」〈Http File Server是透过网页传输档案,所以选择HTTP,连接埠为80〉。
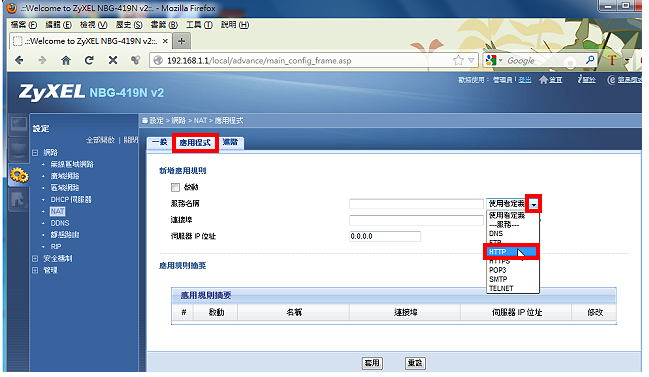
6.输入Http File Server 的IP位址,例如输入:「192.168.1.35」〈执行Http File Server,就会显示IP〉,勾选「启动」,点选「套用」。
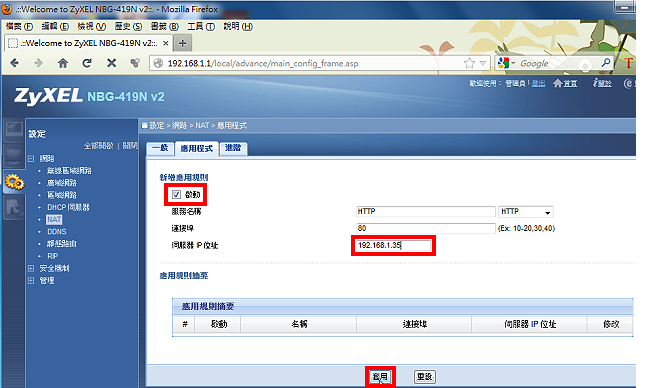
7.NAT设定完成,点选「登出」。

8.点选「是」,确定登出。

9.对著桌面hfs.exe的捷径图示连续按两下滑鼠左键,开启Http File Server。

10.点选「执行」。
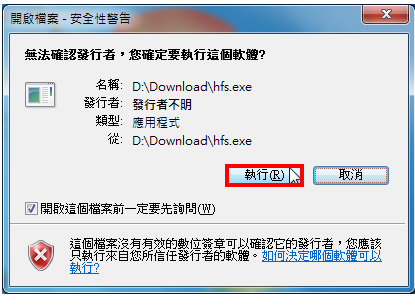
11.开启的Http File Server会自动侦测电脑的IP位址,如下图所示的虚拟IP「192.168.1.35」,也会显示已经分享的资料夹,如下图所示的「Download」、「Upload」。

12.点选「MenuIP AddressFind external address」,自动侦测对外连线的真实IP。
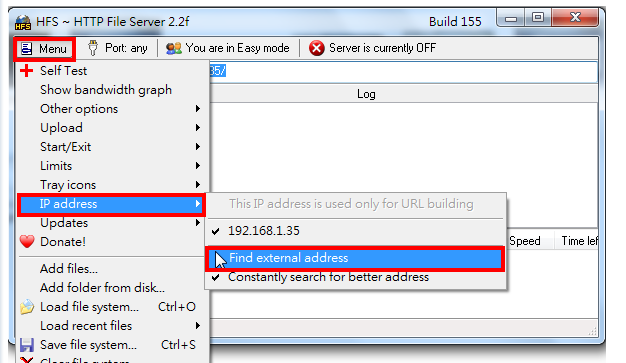
13.已经侦测出真实IP「219.XXX.XXX.XXX」,点选「确定」〈如果侦测失败,重复侦测几次,就可以测得真实IP〉。

14.连线位址已经更改为「http:// 219.XXX.XXX.XXX」,如下图所示。

15.要连线的电脑,只要开启浏览器,在网址列输入「219.XXX.XXX.XXX」,按键盘的「Enter」键,就可以连结档案伺服器。

16.已经连接档案伺服器,如下图所示,点选分享的资料夹「Download」。

17.点选「要下载的档案」。
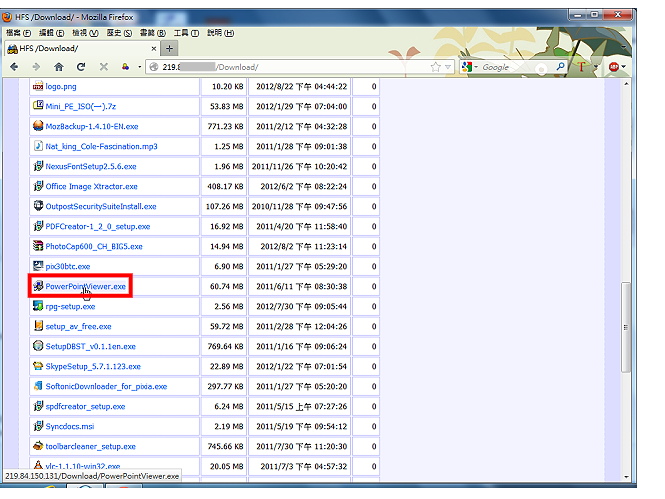
18.点选「储存」,就可下载档案。

19.电脑在下载档案的时候,伺服器会显示连线的IP、下载的档案名称,下载的速度…等资讯。如下图所示。
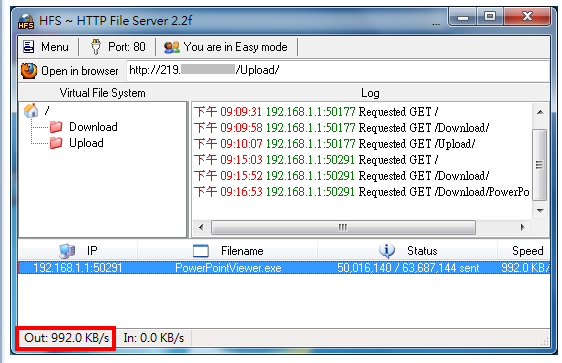
20.关闭http file server〈不需要分享资料夹时,建议关闭档案伺服器〉,结束档案的分享。
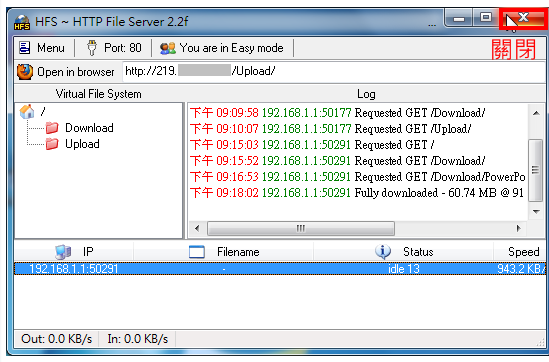
21.点选「是」,储存目前的设定。
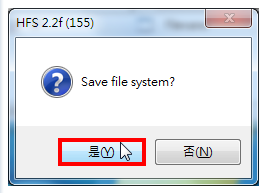
22.输入档案名称,点选「存档」。

