medibang paint pro是一款非常专业的电脑绘画软件,很多小伙伴还不知道怎么翻转图片方向。本期内容为大家分享电脑版medibang paint怎么水平翻转插画?medibang paint怎么垂直翻转插画?以下是
medibang paint pro是一款非常专业的电脑绘画软件,很多小伙伴还不知道怎么翻转图片方向。本期内容为大家分享电脑版medibang paint怎么水平翻转插画?medibang paint怎么垂直翻转插画?以下是详细内容。
medibang paint水平翻转插画教程:
(1)水平翻转工具位置
打开medibang paint pro应用程序,进入到操作界面,点击“文件”—“新建”,新建画布。
点击菜单栏中的“图层”选项,在弹出的图层选项菜单中点击“旋转”,在扩展栏中点击“水平翻转”工具即可。
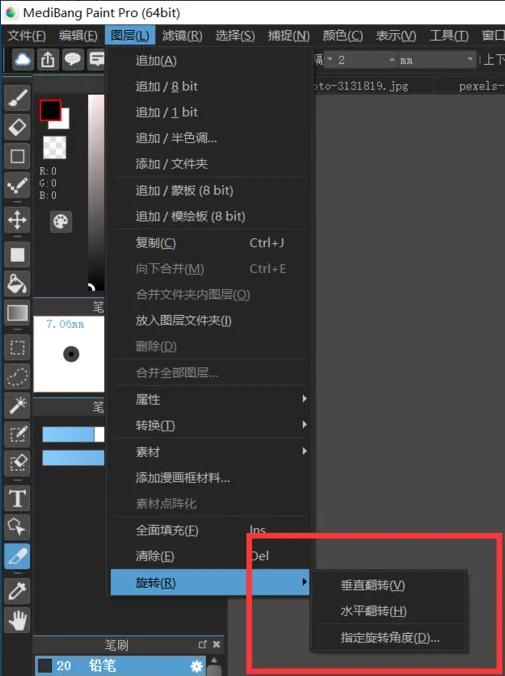
(2)水平翻转图片教程
打开medibang paint pro软件,点击“文件”—“打开”,打开一张素材图片,接着点击“图层”—“旋转”,选择“水平翻转”命令即可。
medibang paint垂直翻转插画教程:
(1)垂直翻转工具位置
打开medibang paint pro软件,新建画布,点击菜单栏中的“图层”选项,接着点击“旋转”—“垂直旋转”。
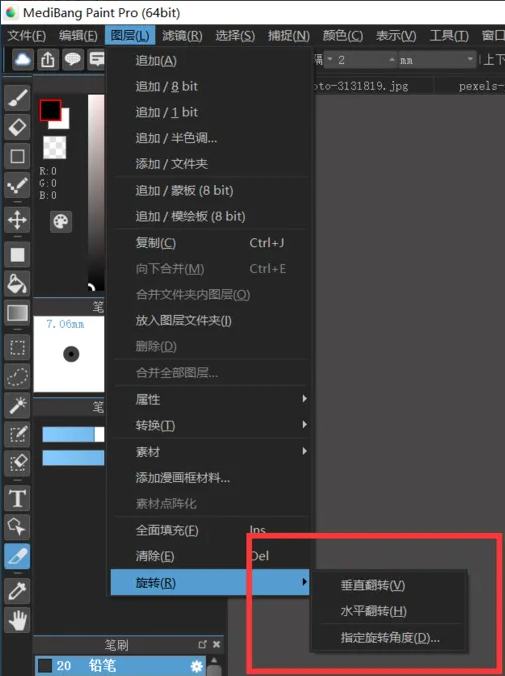
(2)垂直翻转图片教程
打开medibang paint软件,点击“文件”—“打开”,打开需要垂直翻转的图片,接着点击“图层”—“旋转”—“垂直翻转”,图片就跟着翻转了。
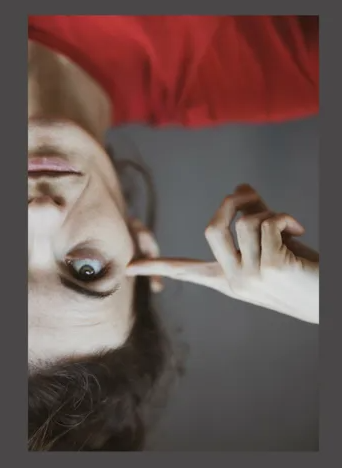
以上就是自由互联小编分享的“电脑版medibang paint怎么水平翻转插画?medibang paint怎么垂直翻转插画?”相关内容。希望以上内容能对您有所帮助,小伙伴们我们下期再见哦~
