Ps是一款功能齐全的图像处理软件,ps软件在给图片添加各种效果的同时,也可以将图像转变成想要的效果,例如插画场景中常见的烟雾效果,ps软件可以轻松制作出来。本期内容为大家
Ps是一款功能齐全的图像处理软件,ps软件在给图片添加各种效果的同时,也可以将图像转变成想要的效果,例如插画场景中常见的烟雾效果,ps软件可以轻松制作出来。本期内容为大家分享ps插画中的烟雾怎么画?以下是详细内容。
Ps制作插画烟雾效果教程:
1、启动ps软件,进入到ps软件操作主界面;
2、点击界面上方的“文件”选项,在弹出的下拉框中点击“新建”,新建一个黑色背景的画布;
3、新建空白图层,点击前景色图标,在弹出的拾色器窗口选择“白色”,在画布中绘制一些线条;
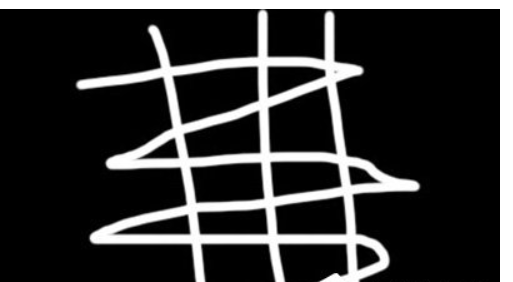
4、点击菜单栏中的“滤镜”选项,在弹出的下拉框中点击“液化”,使用液化画笔将绘制好的线条进行推拉,直到会绘制好线条变形、扭曲;
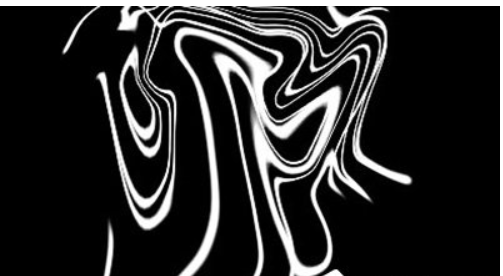
5、点击菜单栏中的“滤镜”选项,在弹出的下拉框中点击“模糊”选项,在扩展栏中点击“高斯模糊”,根据画面需求设置模糊数值;
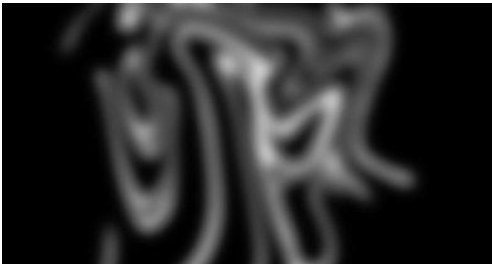
6、继续点击菜单栏中的“滤镜”选项,接着点击“扭曲”>“波浪”,根据画面效果调整烟雾的走向,最后烟雾的效果就呈现出来了。
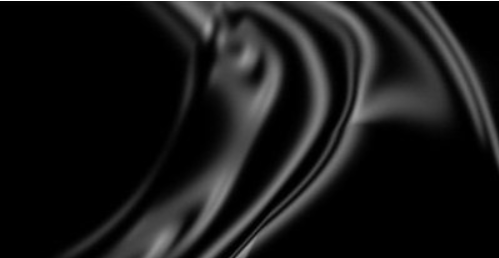
以上就是自由互联小编分享的“ps插画中的烟雾怎么画?ps绘制雾气教程!”相关内容。希望以上内容能对您有所帮助,小伙伴们我们下期再见哦~
【文章转自荷兰服务器 http://www.558idc.com/helan.html 欢迎留下您的宝贵建议】