如果你平时经常因为工作或个人的需要,需要自己签署大量的文件的话,那么你肯定拥有自己的独特的名字签名。而如果签名是自己亲手手写的话,那么我们也就直接用笔去写就好了。而如果我们需要签署的文件,因为一些原因,不能够直接亲笔签署的话,那么此时电子签名就派上了用场。
但是,如果电子签名仅仅是自己名字的方方正正的电脑字体的话,除了一点个性都没有以外,看起来也一点都不像是用来签署文件所使用的。而如果将自己手写的签名制作成电子版的话,那么日后如果有电子文件需要自己进行签署的话,直接将自己的手写签名电子版进行插入就可以了,这样一来,自己的独特签名就又回来了,仿佛拥有亲笔写的签名一样。
而在Word文档当中,我们就可以实现手写签名电子版的需求,那么具体如何操作呢?下面就跟着小编一起来学习一下吧,希望能够对大家有所帮助。
第一步,首先,自己用A4纸写下自己的名字签名,然后用手机进行拍照,将拍好的照片上传到电脑上。
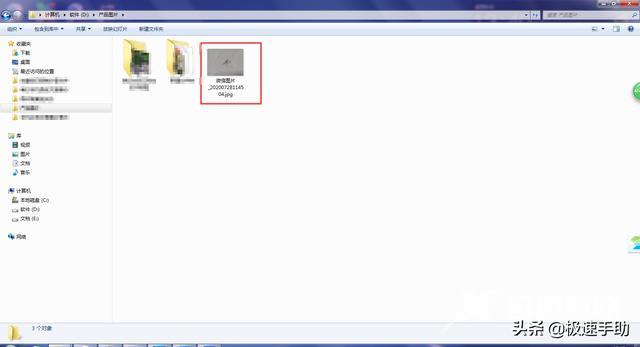
第二步,打开电脑上的WPS程序,然后新建一个空白Word文档。接着在软件的工具栏上找到【插入】选项卡,并点击进入。
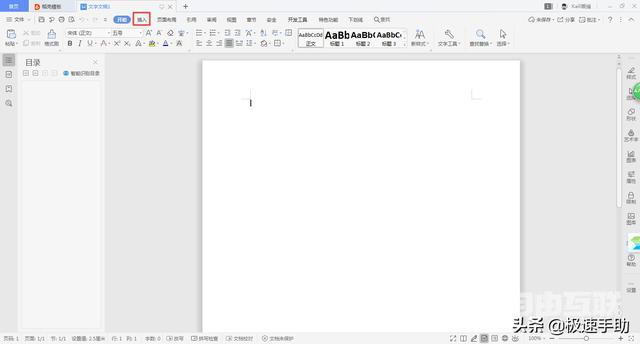
第三步,接着点击【图片】功能,然后选择【本地图片】选项,将自己的签名图片插入到文档当中来。
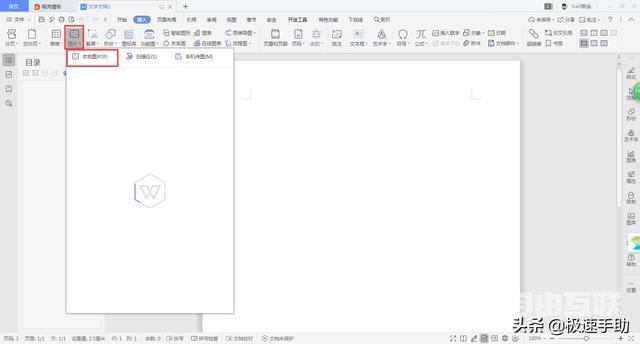
第四步,签名图片成功插入后,我们选中图片,然后在工具栏上的【图片工具】选项卡当中,找到【颜色】选项并点击,然后选择【黑白】着色效果。
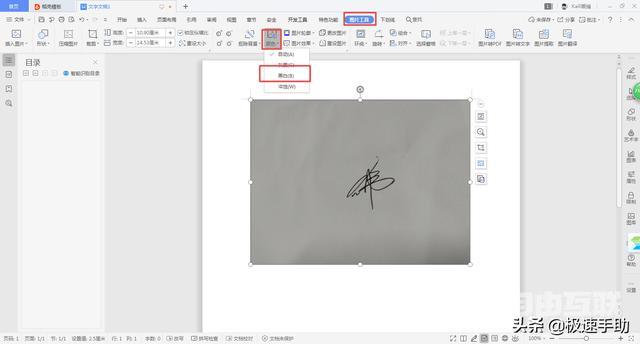
第五步,接着,我们将着色好的图片进行复制,然后将鼠标的光标定位在文档的其他位置上,鼠标右键,然后选择【选择性粘贴】选项。
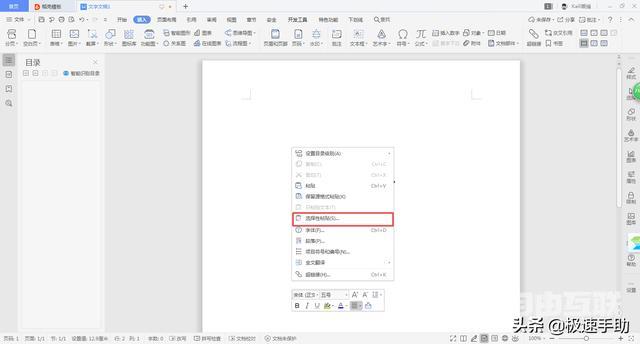
第六步,接着就会弹出【选择性粘贴】窗口,在此窗口当中,我们选择【图片】选项,然后点击【确定】按钮。
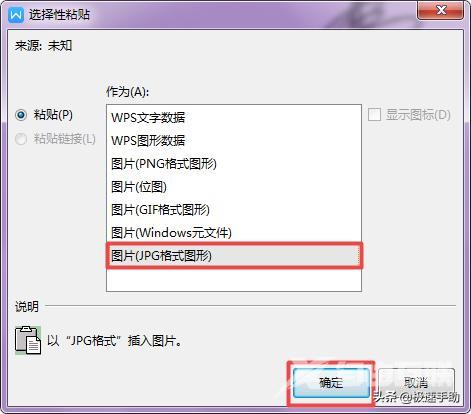
第七步,接着,我们将第一张图片进行删除,只保留最后选择性粘贴的那张图片。
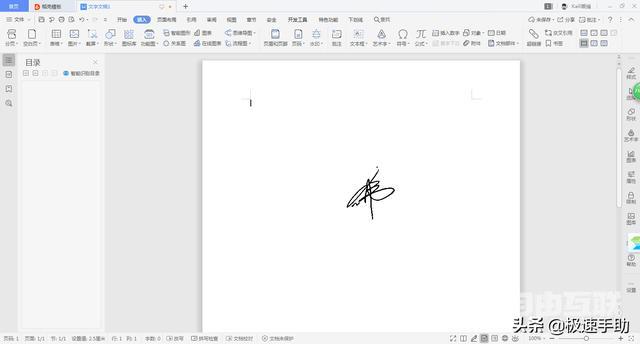
第八步,我们再次选中图片,继续找到工具栏上的【图片工具】选项卡,然后找到【抠图背景】功能,并点击。
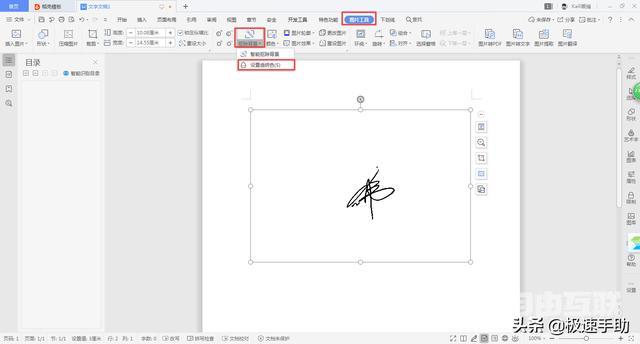
第九步,在弹出的选项中选择【设置透明色】功能,此时我们的鼠标光标就变成了一支笔的形状,我们将笔移动到图片上的白色部位,然后单击一下,就可以将白色的背景删除了。然后我们在点击图片右上角的【布局选项】小方框按钮,接着将图片设置为【浮于文字上方】,此时我们就可以随意的移动图片了,这样我们的电子版手写签名就制作好了。
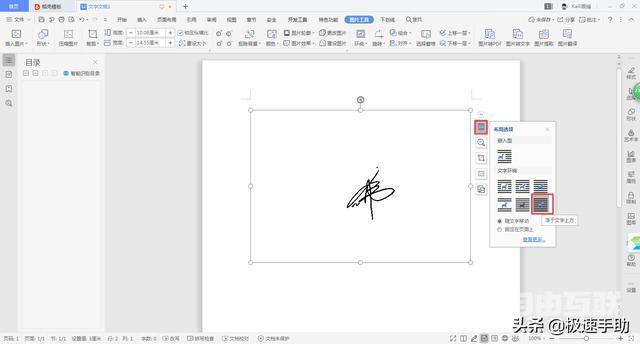
第十步,然后我们找到需要进行签名的签署文件,直接将制作好的复制到相应的需要进行签名的位置上,然后进行大小的调节就可以了。
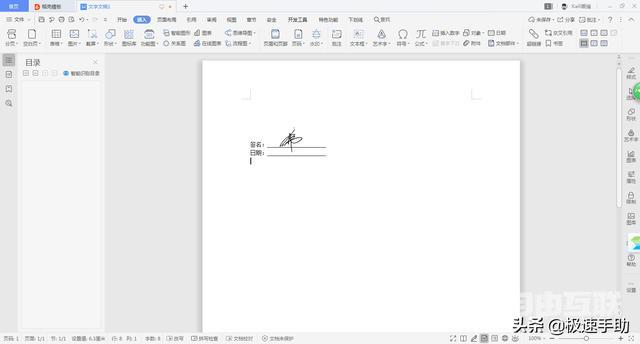
以上呢就是小编为大家总结的关于Word文档实现电子版手写签名的具体操作方法了,如果你也想要拥有和手写签名一样的电子签名的话,那么不妨赶快跟着本文将此电子版手写签名的制作方法学到手吧,日后在签署电子版文件的时候,依然可以让自己的手写签名印于纸上。
方法手写word文档 【转自:香港高防 http://www.558idc.com/stgf.html转载请说明出处】