当我们的电脑出问题需要保修的时候,需要查询到电脑的型号和序列号才更便于进行下一步的操作,有包装盒的朋友还可以在包装盒上查询,笔记本用户可以在电脑底部标签上查询,没
当我们的电脑出问题需要保修的时候,需要查询到电脑的型号和序列号才更便于进行下一步的操作,有包装盒的朋友还可以在包装盒上查询,笔记本用户可以在电脑底部标签上查询,没有包装盒和标签破损的用户就无从下手了。下面就教你如何使用命令来查询电脑的序列号。

查询产品ID序列号:
第一步:首先按下win+R快捷键,打开运行窗口。

第二步:在打开的窗口中输入“cmd”并回车打开命令提示符。
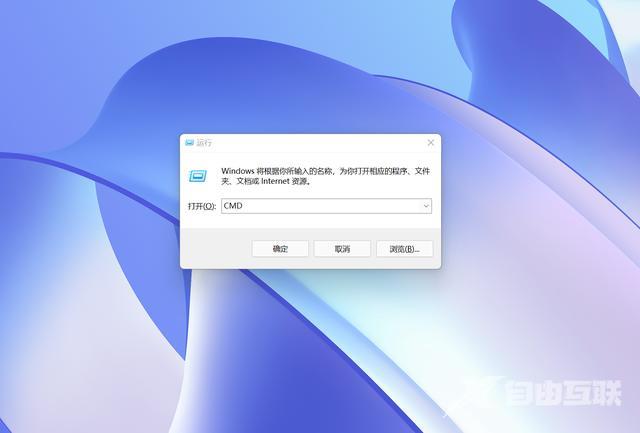
第三步:在打开的黑色运行窗口中输入系统查询代码“systeminfo”并按下回车键。
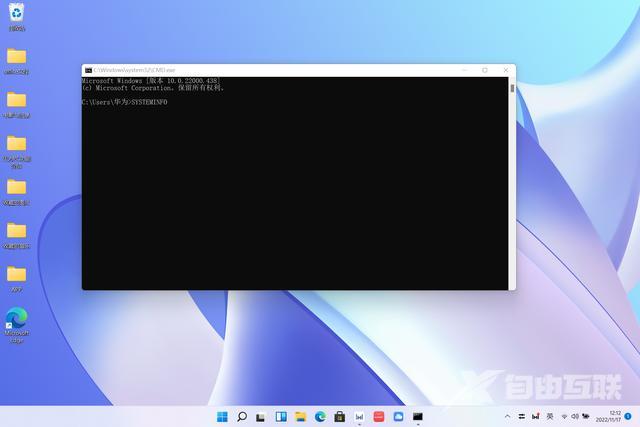
第四步:等待命令运行一会它会自动查询产品信息,在产品ID这一行中就就可以看到电脑的产品ID序列号了。
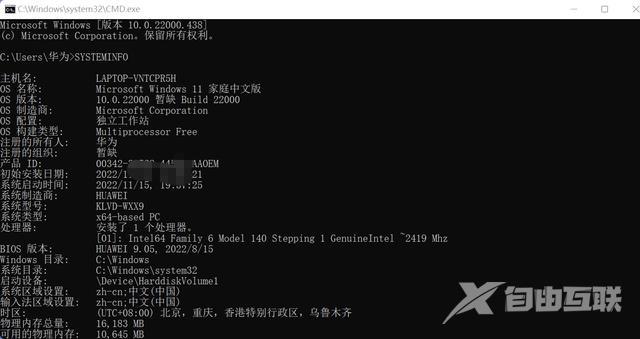
查询产品字母型序列号:
还有一个代码可以查询电脑的字母型序列号:
第一步:首先按下win+R快捷键,打开运行窗口。

第二步:在打开的窗口中输入“cmd”并回车打开命令提示符。
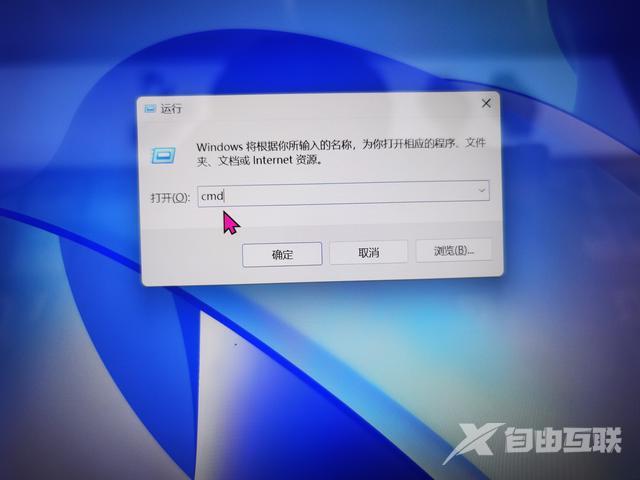
第三步:在打开的黑色运行窗口中输入系统序列号查询代码“wmic bios get serialnumber”并按下回车键。就会显示出带字母的产品序列号了。

总结:电脑的序列号可以在包装盒上查询,笔记本电脑的序列号可以在设备底部标签上查询,如果这两项都没有可以在命令提示符中输入“systeminfo”或“wmic bios get serialnumber”查询。
步骤电脑型号序列号