在工作中我们经常需要用打印机来打印文件,但是对于刚刚使用Mac电脑的小伙伴有的不会在Mac电脑上添加打印机,接下来我们一起来看看Mac电脑如何添加打印机吧。 1.点击“苹果”菜单
在工作中我们经常需要用打印机来打印文件,但是对于刚刚使用Mac电脑的小伙伴有的不会在Mac电脑上添加打印机,接下来我们一起来看看Mac电脑如何添加打印机吧。
1.点击“苹果”菜单,然后选择“系统偏号设置”
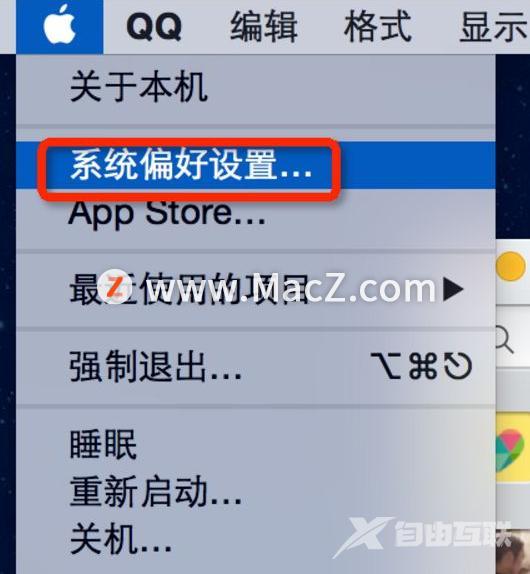
2.在【系统偏好设置】界面找到【打印机与扫描仪】,点击进入【打印机与扫描仪】

3.在【打印机与扫描仪】界面左下角找到“+”,点击进入【+】
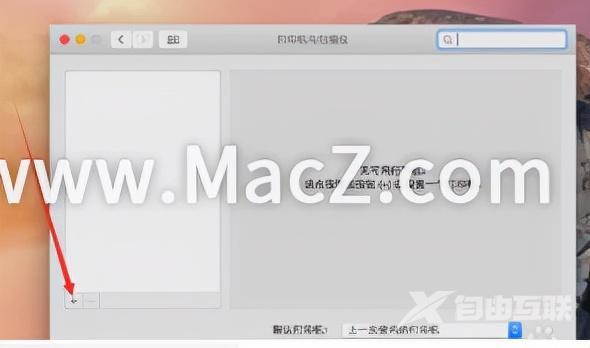
4.点击进入【IP】
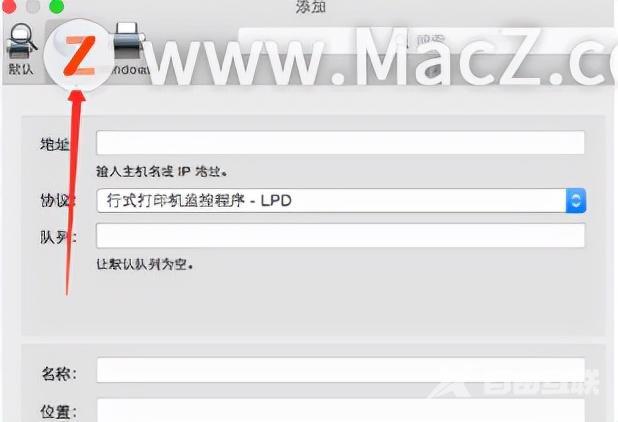
5.在【IP】界面找到地址栏,在【地址栏】输入需要添加的打印机的IP地址
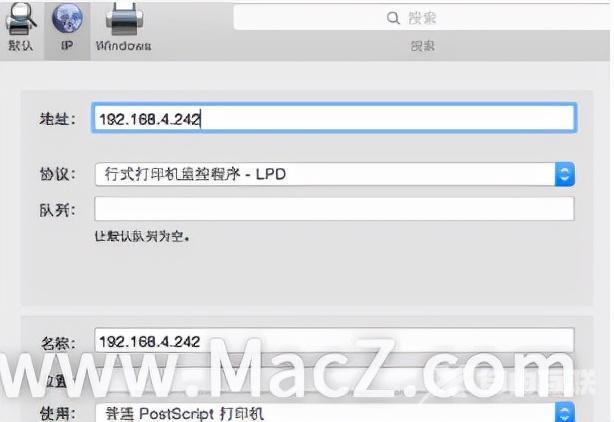
6.在【地址栏】输入需要添加的打印机的IP地址,点击搜索,系统会进行自动搜索
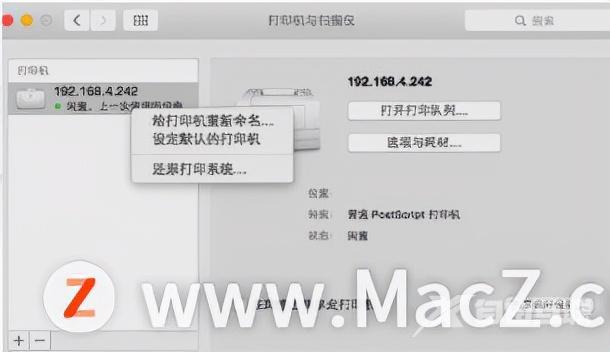
7.系统自动搜索完毕之后,点击对应IP地址的打印机,鼠标右击,进行【设定默认打印机】。这样设置完毕,就成功添加打印机。
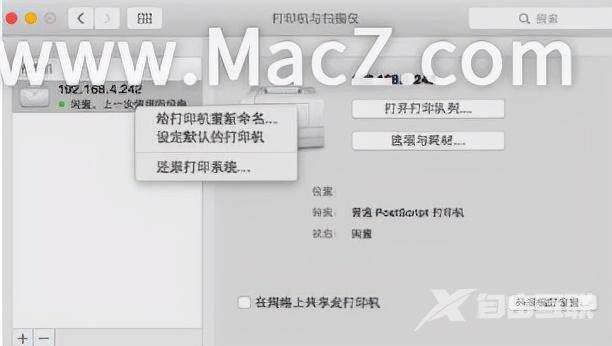
以上就是“Mac电脑如何添加打印机”全部内容
电脑添加打印机mac笔记本步骤