在我们平时没事儿看书的时候,我们会发现书籍会有这样的一个效果,那就是,书籍的某一页的内容的最上面的页眉上,会显示出该章节的标题。这样的一种页眉效果,使得我们能够获得像导航一样的效果,能够清晰的知道自己当前阅读到的是哪一个位置上。
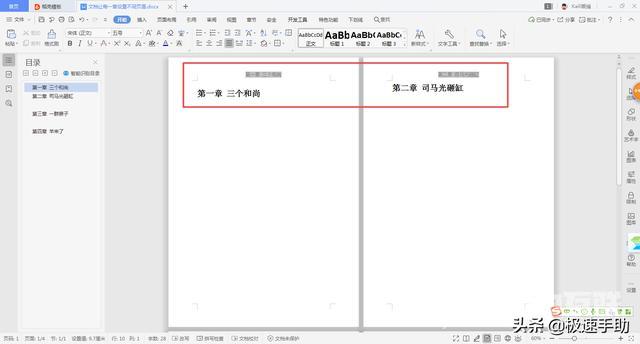
而平时我们在使用Word编辑大量的文字文档时,自己也想要这样的一种导航一样的效果,此时我们该怎么办呢?我们如何才能够让Word文档的每一章地设置不同的页眉呢?下面就跟着小编一起来学习一下吧,希望能够对大家有所帮助。
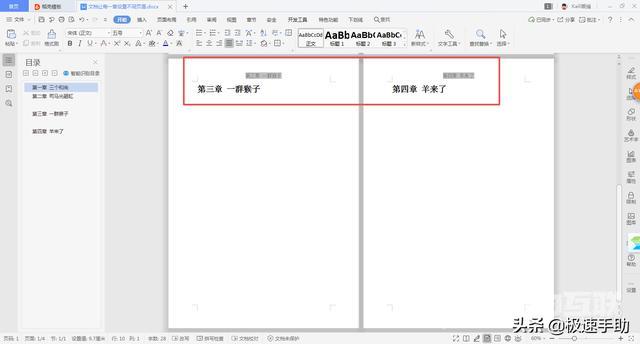
第一步,在电脑上找到WPS程序,然后将需要处理的Word文档打开。
第二步,进入到Word文档当中后,我们首先需要将每个章节的标题样式设置好,在工具栏的【开始】选项卡的下方,就可以看到标题样式,就可以进行标题样式的设置了。
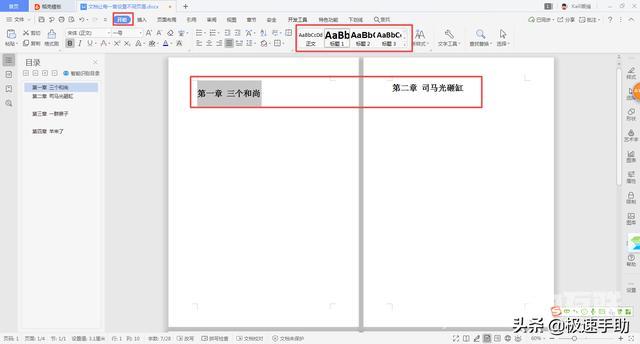
第三步,章节的标题样式设置好以后,我们点击【插入】选项卡,然后选择【页眉和页脚】功能。
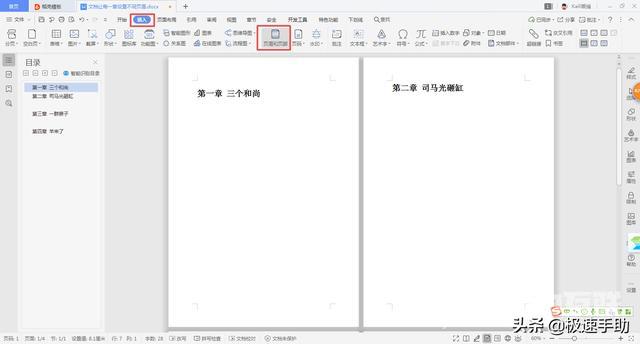
第四步,接着再选择【页眉】功能,然后在弹出的选项中选择最下方的【编辑页眉】功能。
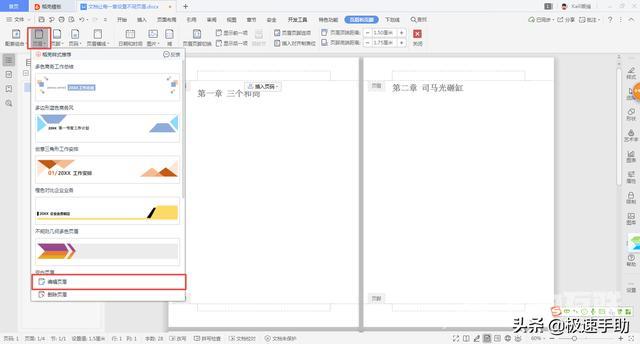
第五步,此时鼠标的光标就会停留在页眉上,我们就可以进行页眉内容的编辑了。此时我们再点击【插入】选项卡,找到【文档部件】选项,在弹出的下拉选项中,选择【域】功能。
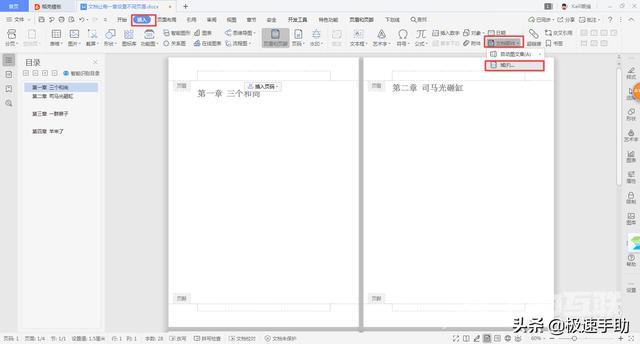
第六步,此时就会弹出【域】的设置窗口,在此窗口当中,我们将左侧的【域名】选项为【样式和引用】选项,然后将右侧【样式名】选择为【标题1】,最后点击【确定】按钮就可以了。
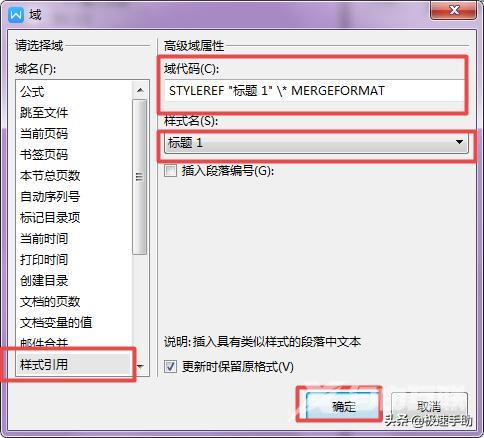
第七步,最后回到Word文档界面后,我们就可以看到,文章的页眉上的内容,就会自动同步到该章节的标题1上的内容了,即便我们随意对标题内容进行修改,页眉的内容也能够跟着标题进行同步更新。
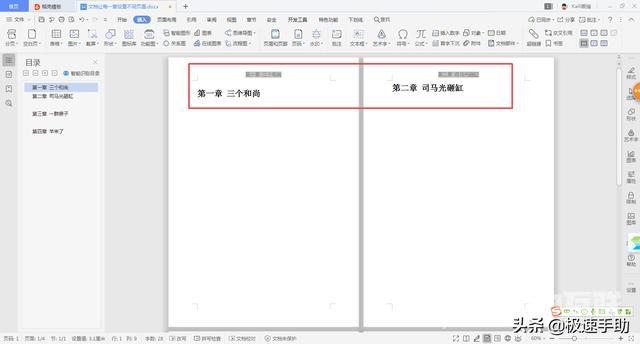
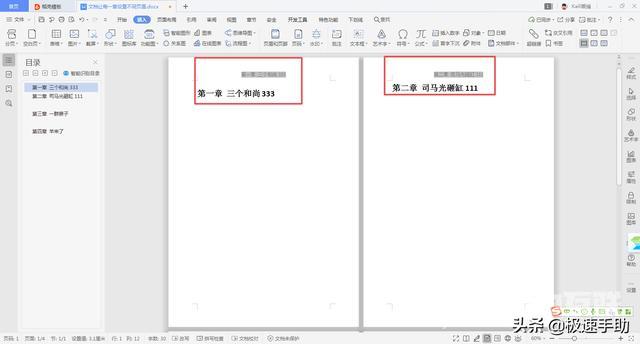
以上呢就是小编为大家总结的关于Word文档让每一章设置不同的页眉的方法了,如果你也想在自己编写的长篇文章中,让文章的页眉内容都不相同的话,那就赶快跟着本文将此页眉的设置方法学到手吧,这样一来,不仅文章的页眉更有个性,自己看起来也知道文章在什么位置,非常的方便。
Word页眉方法