论春夏还是秋冬,每次拍照这些问题总在反反复复地出现:照片拍出来觉得皮肤干燥、起壳看起来越来越暗沉! 你是不是很想学会一种速成的ps磨皮技术,无论任何时候,都能让这些问
论春夏还是秋冬,每次拍照这些问题总在反反复复地出现:照片拍出来觉得皮肤干燥、起壳看起来越来越暗沉!
你是不是很想学会一种速成的ps磨皮技术,无论任何时候,都能让这些问题迎刃而解?这套ps磨皮教程讲解得非常仔细,只需要经过简单的操作,就可以得到完美的效果,真正达到自学没难度,并且能够快速学会的ps磨皮教程!我们下面跟着教程一起试试吧
一:我们打开我们需要的素材
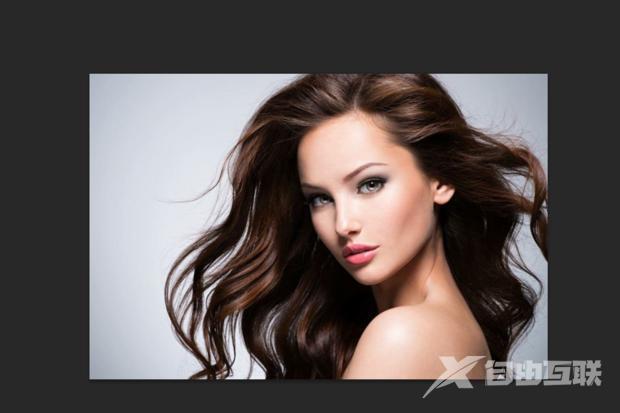
二:复制一个图层
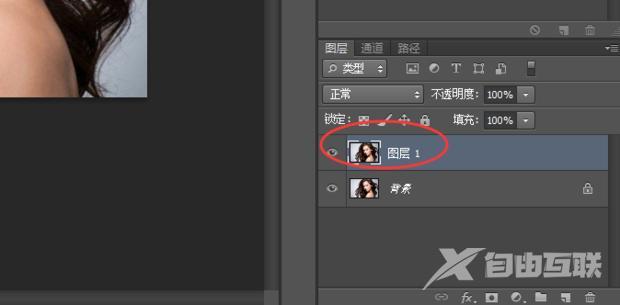
三:点击通道
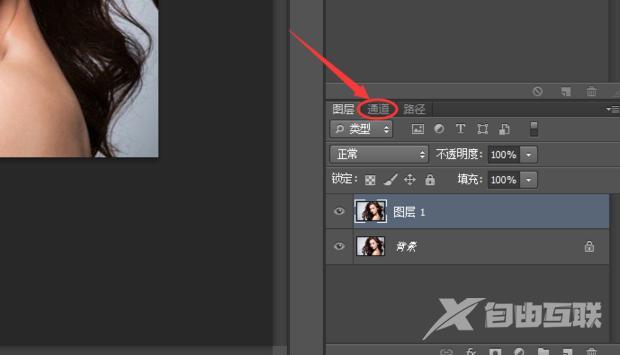
四:点击选择蓝色的通道
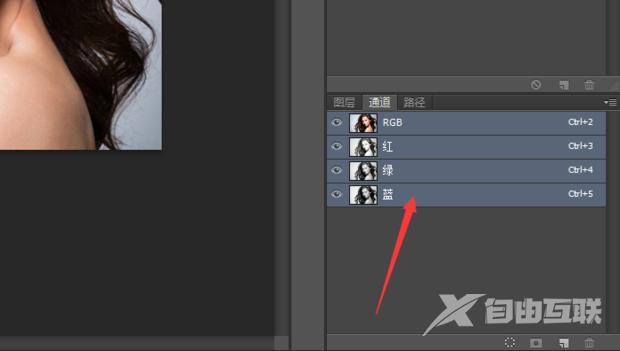
五:复制通道
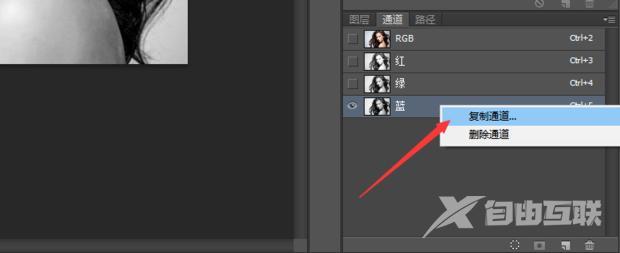
六:点击滤镜选择其他
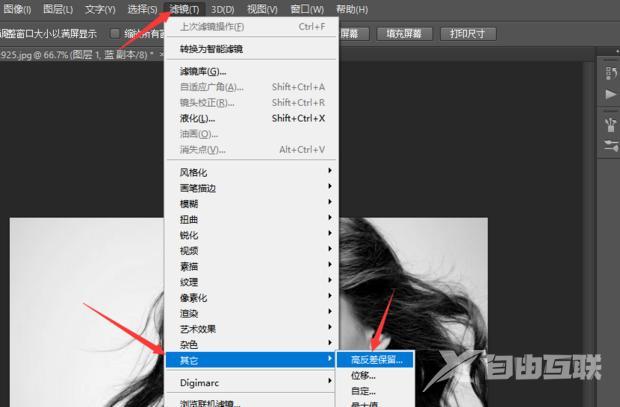
七:设置像素
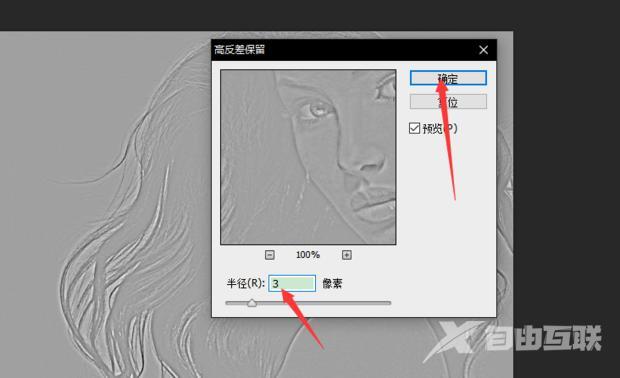
八:用画笔抹掉不需要处理的部分
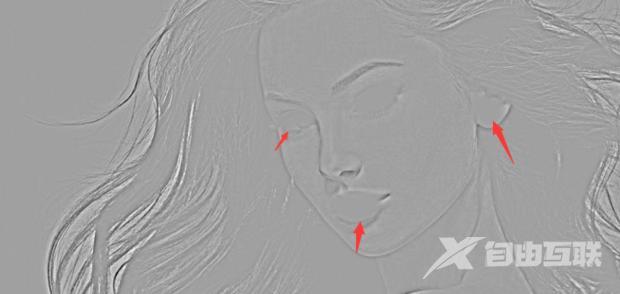
九:点击图层选择计算
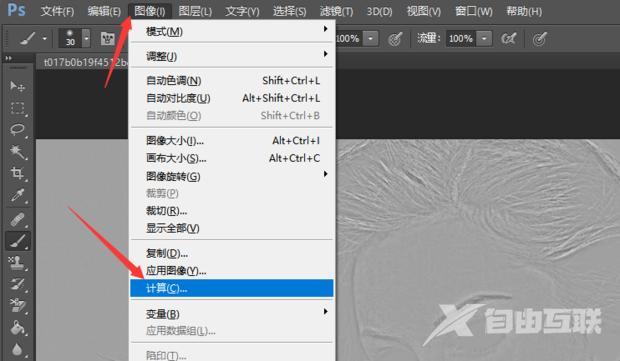
十:设置为强光模式
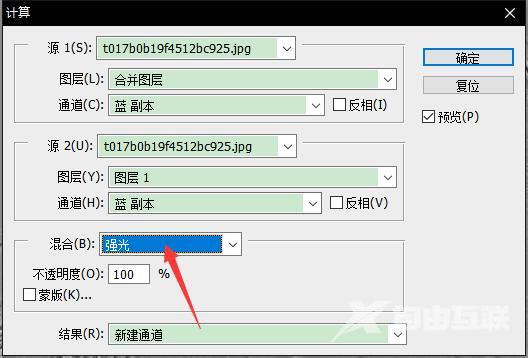
十一:再次计算获得Alpha 2
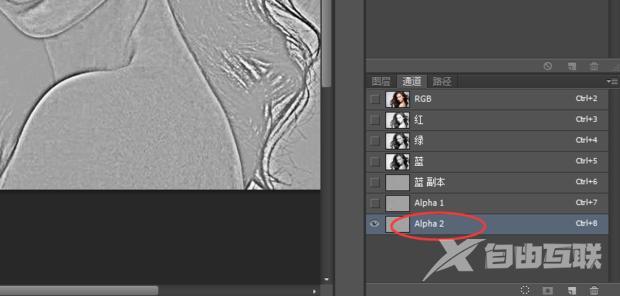
十二:按住Ctrl点击Alpha 2打开选区。
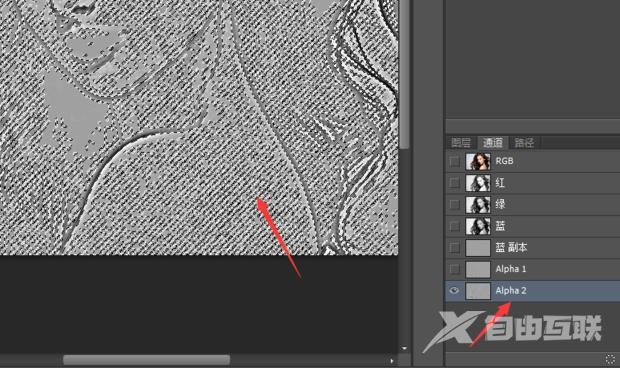
十三:按Ctrl+Shift+I反向。
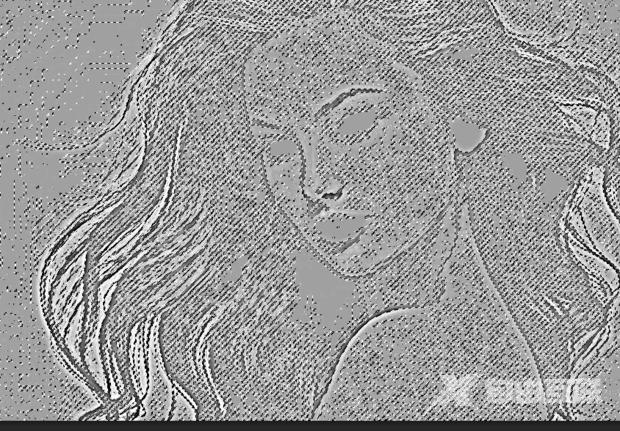
十四:回到图层。

十五:点击右下角这个图标
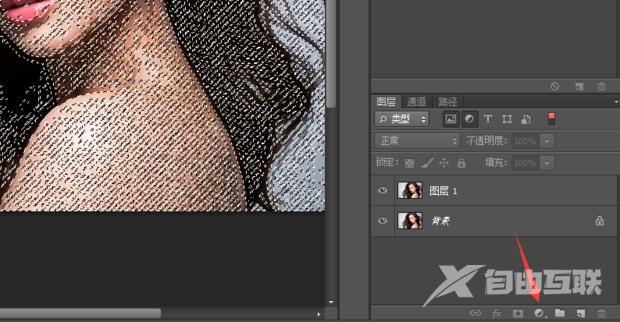
十六:选择曲线。

十七:调整曲线,使皮肤变白。

十八:按Ctrl+Alt+Shift+E创建盖印
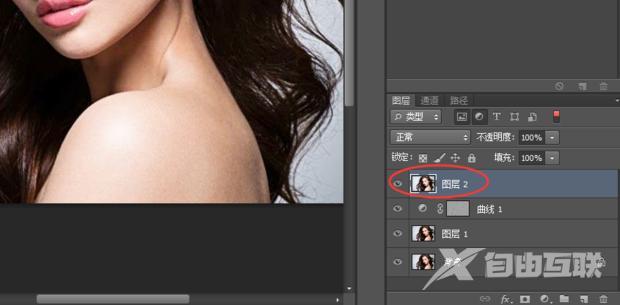
十九:点击滤镜选择模糊跟高斯模糊
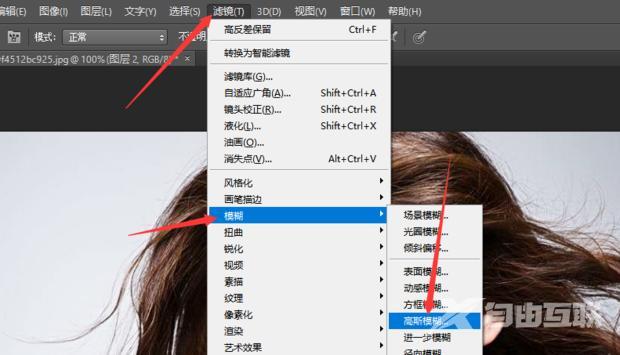
二十:设置像素
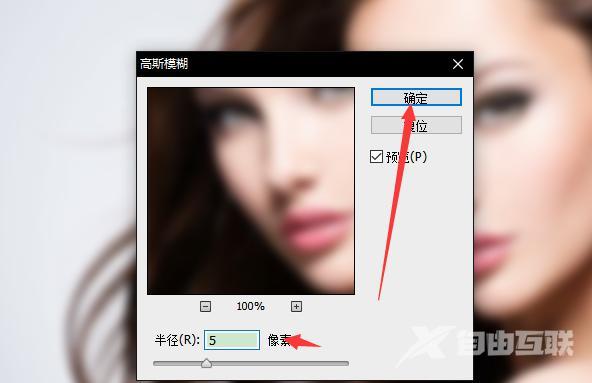
二十一:按住Alt点击创建反向蒙版。
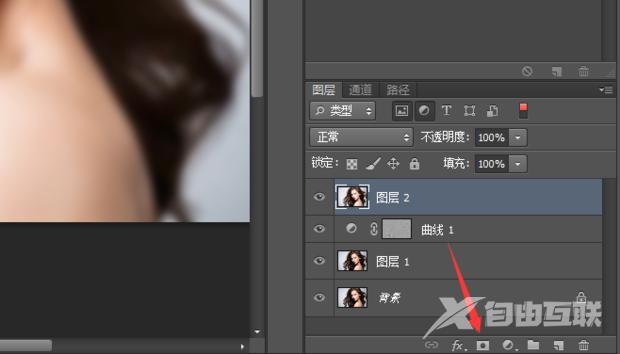
二十二:选择蒙版
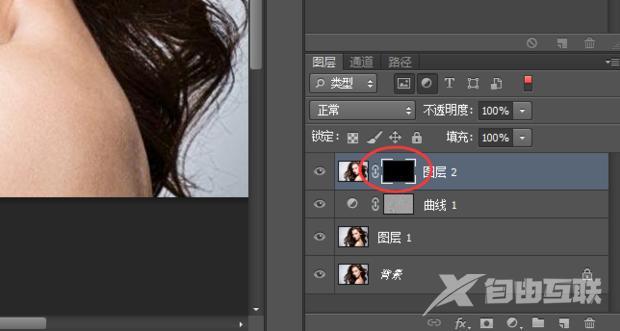
二十三:使用白色画笔工具抹去有缺陷的部分。

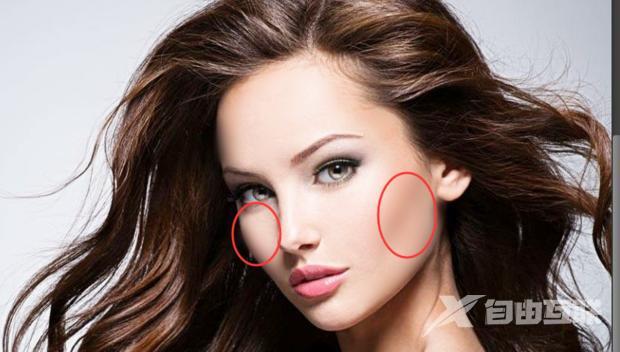
二十五:完成

