大家平常为了方便经常会在桌面上保存各种各样的文件,有些桌面文件可能会比较大,从而占用C盘的磁盘空间。 而系统盘我们在分配的时候,一般只有60-100G左右,时间长了我们的系统
大家平常为了方便经常会在桌面上保存各种各样的文件,有些桌面文件可能会比较大,从而占用C盘的磁盘空间。
而系统盘我们在分配的时候,一般只有60-100G左右,时间长了我们的系统盘就会出现磁盘容量不足的情况……
其实,我们可以将桌面的文件路径修改为其它的磁盘。
今天小编给大家介绍一下如何通过设置桌面文件的路径,轻松给系统盘瘦身,感兴趣的朋友可以试一试。

1、首先我们需要在F磁盘中创建一个名叫“桌面”的文件夹,具体效果如下图所示。
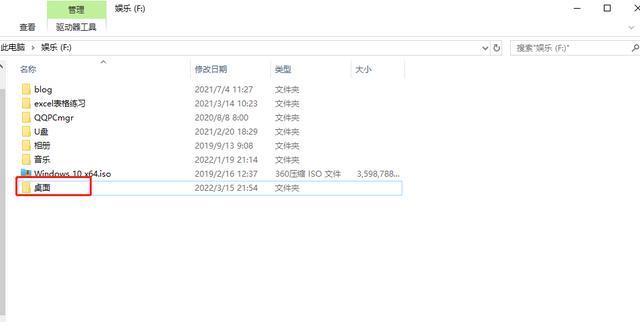
2、然后进入此电脑,再进入系统盘,进入“用户”的文件夹,再进入“系统的账户名”(其实就是本机的用户名);
这时我们可以看到“桌面”的图标,我们右键点击“桌面”,选择“属性”菜单,具体如下图所示。
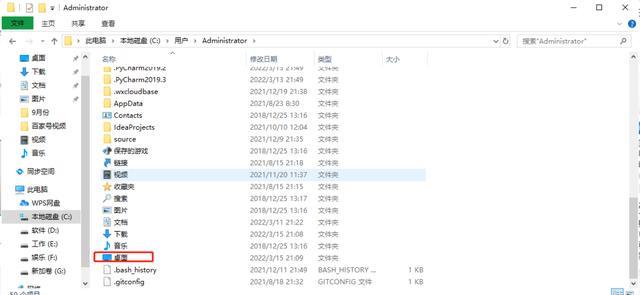
3、在桌面属性的界面中,进入“位置”的选项卡中,点击“移动”的按钮;
然后找到我们刚刚在D盘中新建的“桌面”文件夹,并选择“选择文件夹”。
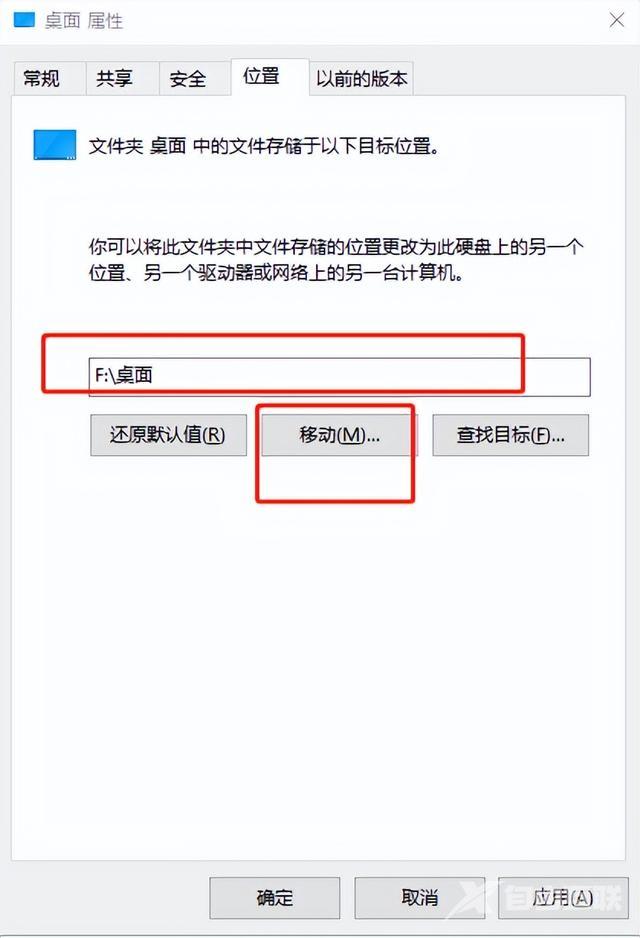
4、然后点击“应用”,如下图所示。
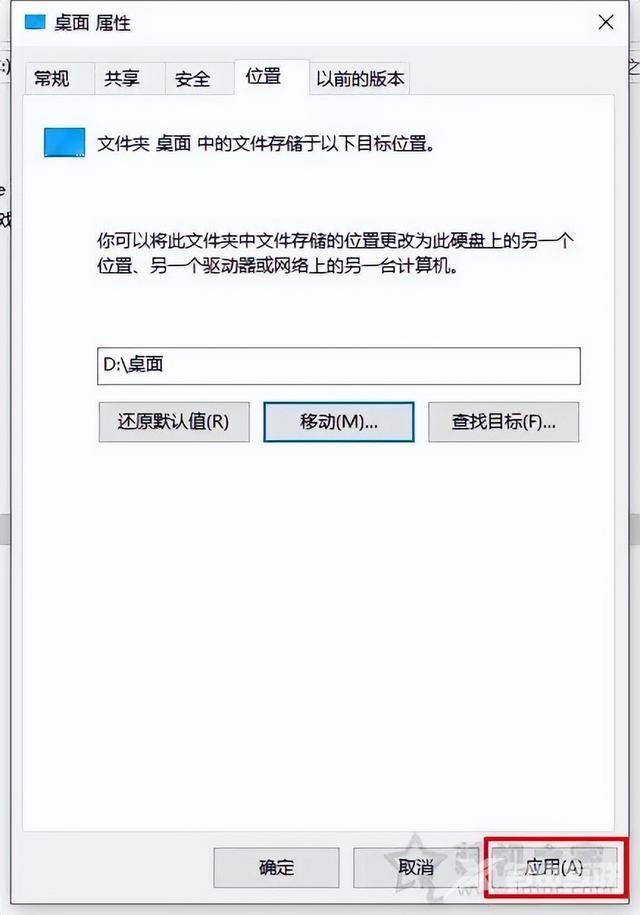
5、弹出移动文件夹的提示,我们点击“是”,如下图所示。
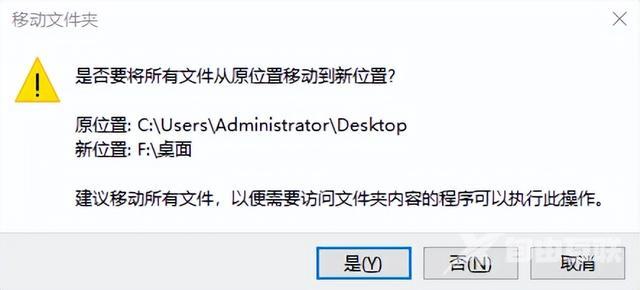
6、到此,我们更改Win10桌面文件路径就成功了,我们在桌面上保存的任何文件都会在F盘的桌面文件夹当中了。
我们可以随便右键桌面任何一个文件,来看看位置是不是已经是F盘了,如下图所示:
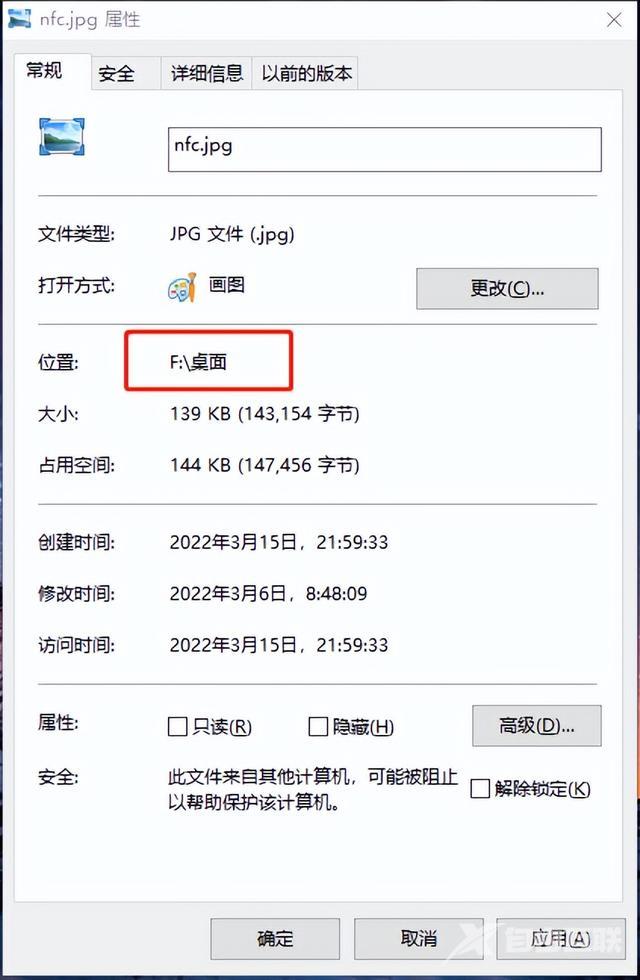
好了,以上就是小编给大家分享的设置桌面文件不占用系统盘空间方法,主要是通过更改Win10桌面文件路径达到节省系统盘磁盘空间目的。
相信不少用户都会有将文件随意存放在桌面的习惯,从而导致了系统盘经常爆满变红的情况,如果你的系统盘也快满了,建议通过以上的方法重新设置一下桌面路径吧。
路径win10存储桌面方法