
C盘是我们电脑的核心盘,大部分软件的默认安装路径也都在C盘。对不少小伙伴来说,安装程序时通常一路“下一步”点下去,久而久之,我们的C盘容量就会告急甚至爆满,导致系统运行卡顿,严重还会出现卡顿和蓝屏。所以问题来了,应该如何清理C盘呢?为大家提供4种有效清理方式。
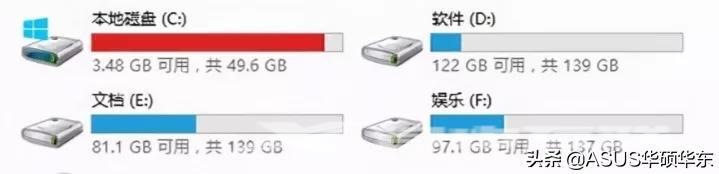
(图源系统截图)
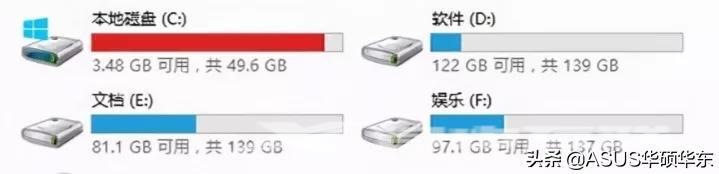
操作步骤:设置→ 系统 → 存储
在存储界面,我们可以手动打开“存储感知”功能,该功能可实时监测系统是否存在不必要的临时文件和回收站中的内容,如果存在则后台自动静默释放空间。
如果想针对性地清理存储空间,可在右侧选择“应用和功能”、“其他”、“临时文件”等内容。
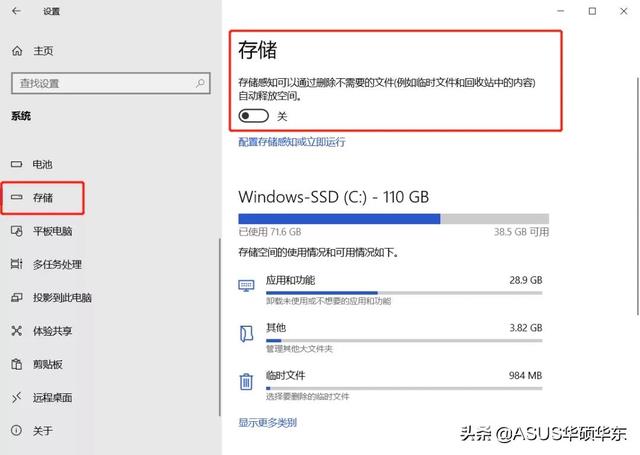
(图源系统截图)
比如小A这里选择清理“临时文件”,点进去后,系统会自动监测临时文件,系统会自动将可放心删除的临时文件前面打钩,我们只需点击“删除文件”即可。
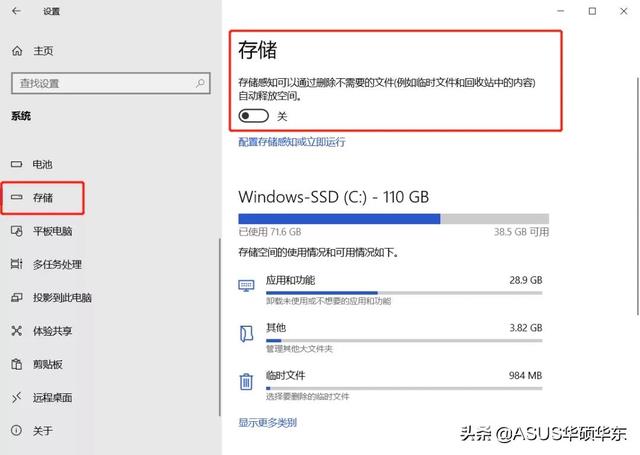
(图源系统截图)

第一种方式虽然可以清理存储空间,但同时也会清理其他盘符的文件,如果只是想针对清理C盘,可以右键点击C盘,选择“属性”,点击“磁盘清理”。或是按Win键+R键,在弹出窗口中输入“Cleanmgr”,点击回车。
在“磁盘清理”中系统会提供可删除的文件,包含缩略图、已下载的程序文件、Internet临时文件、用户文件历史记录等等,需要删除的文件前方打钩即可。
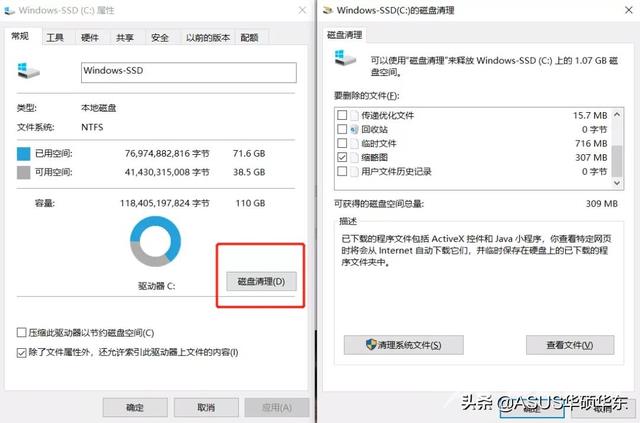
(图源系统截图)

很多软件会默认安装在C盘,并且日常使用时,软件占用体积会越来越大,比如电脑版微信,平时聊天中图片、视频都会保存在C盘,此时我们可以选择清理缓存或转移文件位置。
在软件设置中找到文件管理,更改路径即可,同样的道理,其他的软件也是类似操作。
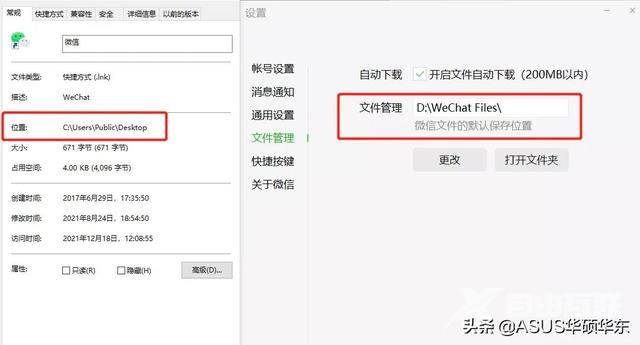
(图源系统截图)

如果以上3种方式依旧没有解决C盘空间紧迫的问题,那么可以选择终极方法——重置电脑。
操作步骤:设置→更新和安全→恢复→重置此电脑,选择“开始”。
点击“开始”按钮后,系统会提示“保留我的文件”或“删除所有内容”,大家可以根据自己的需求来选择,如果电脑中的文件并不重要,有没有都无所谓,可以选择“删除所有内容”。
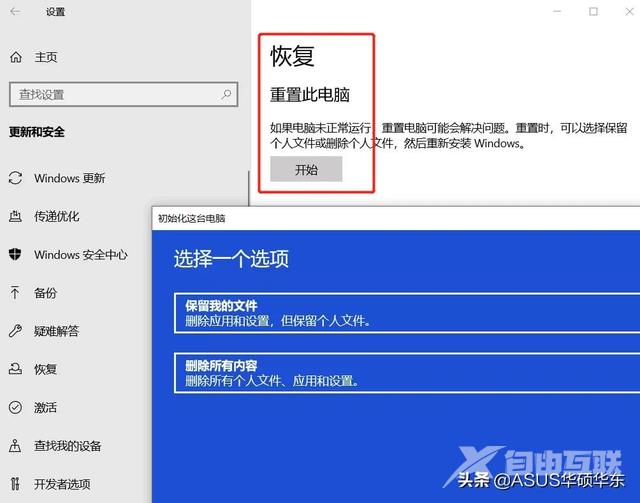
(图源系统截图)
以上4种方式都可以为C盘减负,但还是要提醒大家,日常安装软件或存储文件时,尽量选择其他盘符,C盘作为系统盘,预留的空间越大越好。
