虽然现在很多人都使用电脑了,但是对于一些系统知识依旧不是那么熟悉。
比如说电脑C盘空间不足的时候,应该如何高效清理?
而今天小编要分享的,就是清理C盘的方法,只需3招,让电脑恢复流畅操作。

第一招:清理更新文件
其实,Windows系统更新残留下来的文件,远比你想象得要大。
如果你一直都不知道系统更新后会有这么一部分数据,那么清理的效果肯定会非常明显。
操作步骤:
首先,右键C盘选择“属性”。
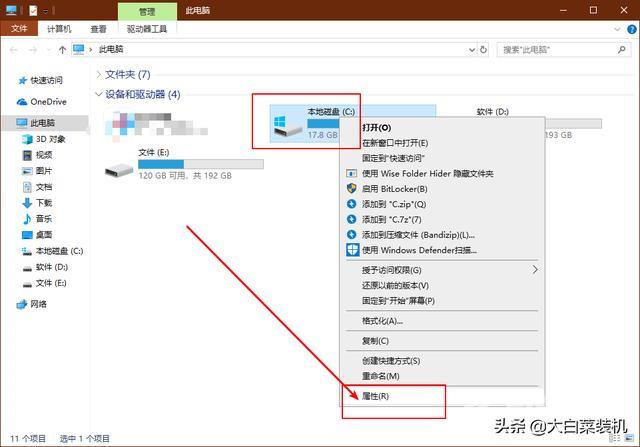
然后,在属性页面中,点击“磁盘清理”。
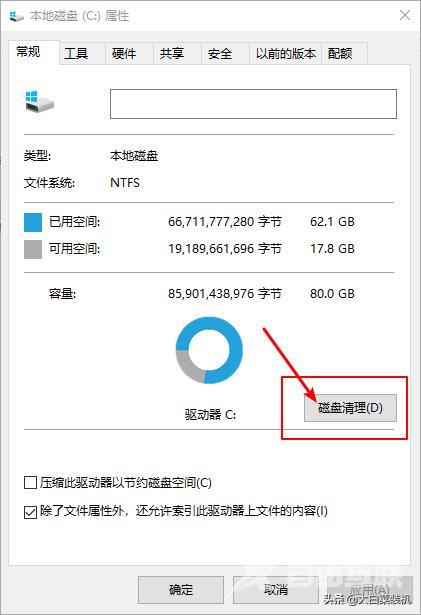
接着,继续点击“清理系统文件”。
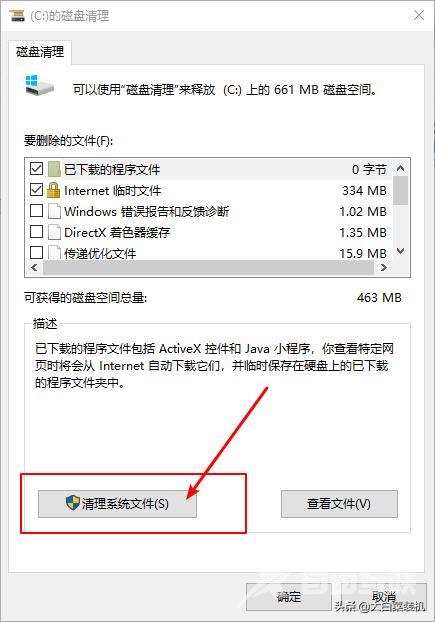
最后,你就会看到“Windows 更新清理”选项,勾选并点击“确定”即可进行清理。
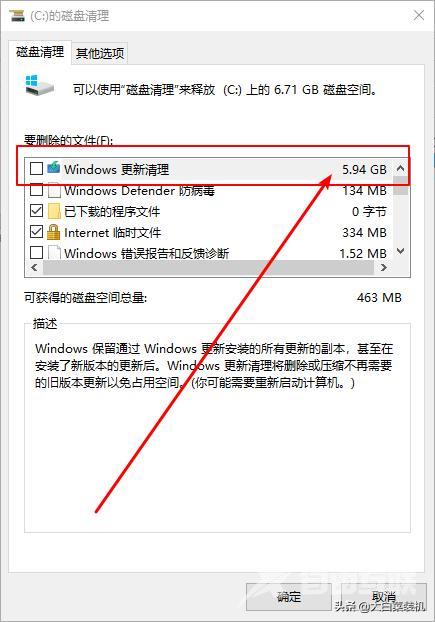
第二招:更改数据保存位置
如果你平常下载文件,懒得去另外操作,选择默认的话,那么系统就会自动选择保存在C盘。
结果,就是那些数据会自动保存在C盘中,占用系统盘空间。
操作步骤:
首先,右键开始菜单,选择打开“设置”页面。
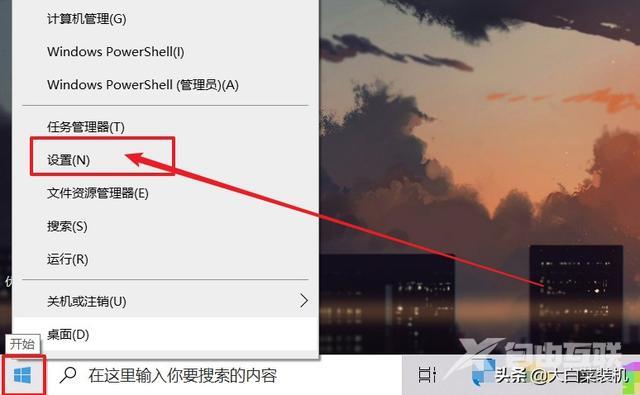
然后,在Windows设置页面中,点击“系统”。
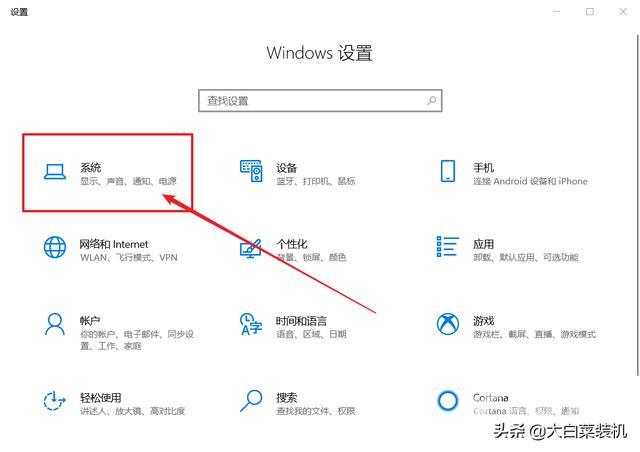
接着,先点击左侧“存储”,再点击右侧“更改新内容的保存位置”。
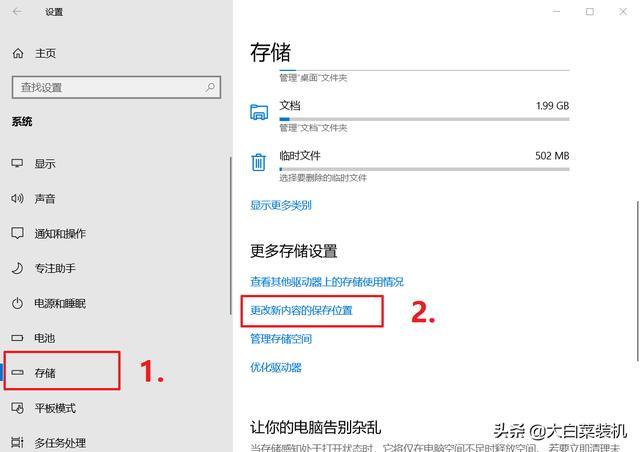
最后,你就可以更改数据保存位置,比如说应用文档、音乐、照片以及视频等等。
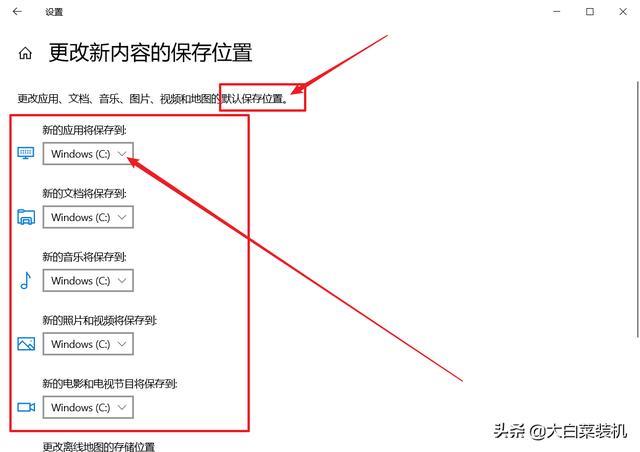
第三招:更改应用缓存位置
就像上面说的,很多人安装软件懒得去设置,就会默认安装到C盘,而相关的应用缓存也会默认在C盘。
所以,接下来就是针对这部分数据进行处理。
如果可以的话,最好重新安装软件到其他分区,再设置缓存文件保存位置到其他分区。
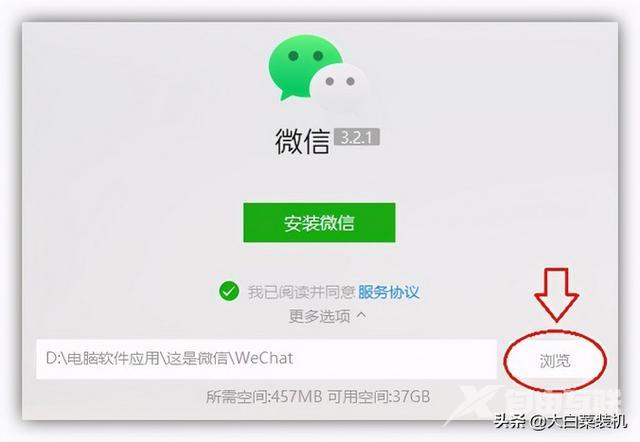
如果不想重装软件,那就只修改应用缓存位置也是可以的。另外,部分软件建议前往之前的位置,将不用的文件删掉。
操作步骤:
我们以微信为例子进行讲解,进入微信设置页面,点击左侧通用设置,再点击右侧更改,根据提示操作即可。
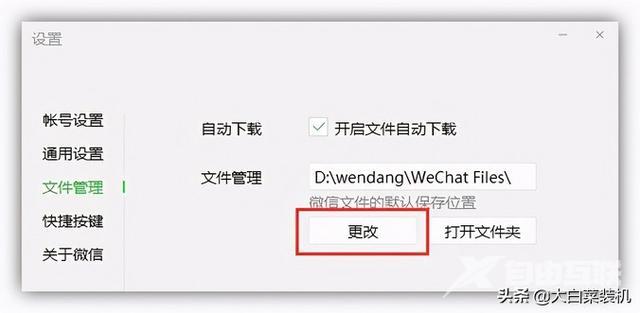
好啦,今天的电脑小知识就分享到这里了,我们下次见。
空间电脑方法