电脑装系统步骤方法,百度搜索u深度u盘装系统就可下载 可以用来常规装系统或电脑蓝屏,系统崩溃,无法进入电脑时装系统下面就进入我的电脑 看看如何使用吧,我们先准备好u深度
电脑装系统步骤方法,百度搜索u深度u盘装系统就可下载
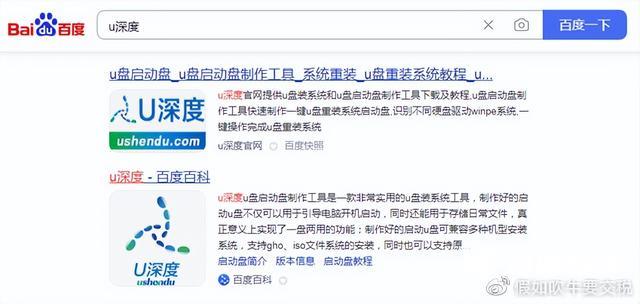
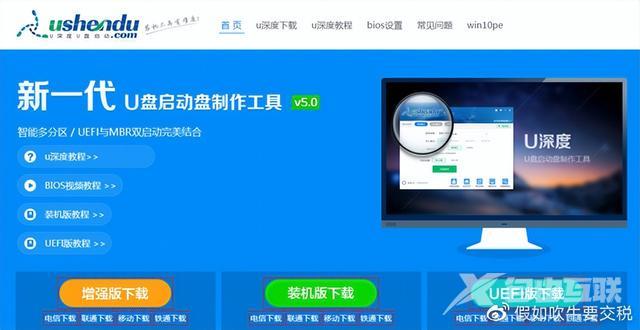
可以用来常规装系统或电脑蓝屏,系统崩溃,无法进入电脑时装系统下面就进入我的电脑
看看如何使用吧,我们先准备好u深度安装软件和需要安装的系统文件,不管你是xp、win7、win8、win10、win11系统统统统都可安装装机
打开u深度安装程序选择安装的盘符点击立即安装
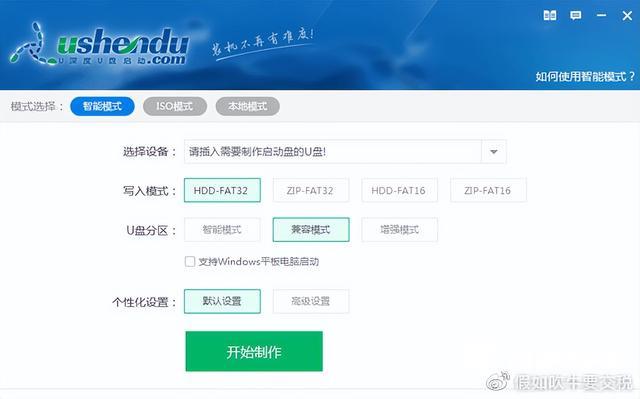
确定下载组件完成后点击确定这是我们插上准备好的u盘u盘最好是空盘制成启动盘后盘里所有文件会被清空选择自己的u盘点击一键制成u s b启动盘点击确定需要等待几分钟制作成功后u盘就

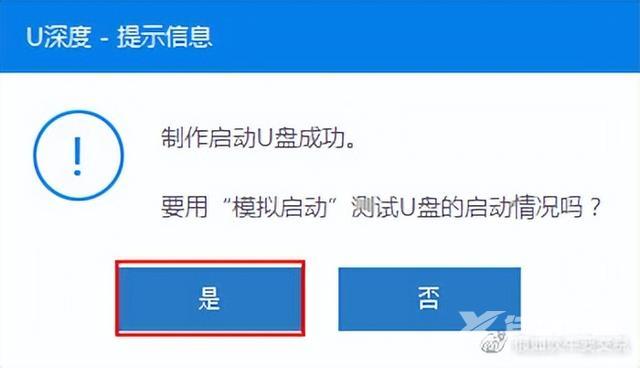
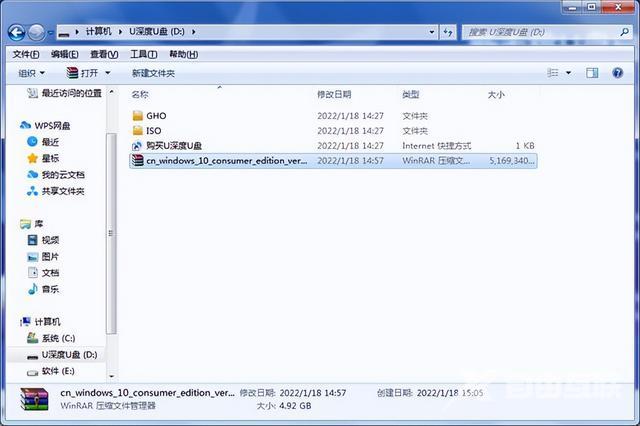
变成启动盘了然后把之前准备的系统复制到u盘里面去第一步就算完成了
把制作好的u盘插到需要安装的电脑里开机的同时多次快速点击f12件直到弹出启动向选择窗口按上下键选择我们u盘的盘符点一个耳键进入这样我们就进入了u盘pe系统了需要注意的是

电脑进入启动项的方式不一样大家根据自己的电脑百度一下就知道怎么进入启动项设置界面了进入pe系统后我们选择第一个选项老旧电脑可选择第二个选项进入桌面后点击u深度一键装机整则u盘里的系统文件整则安装系统的位置点确定



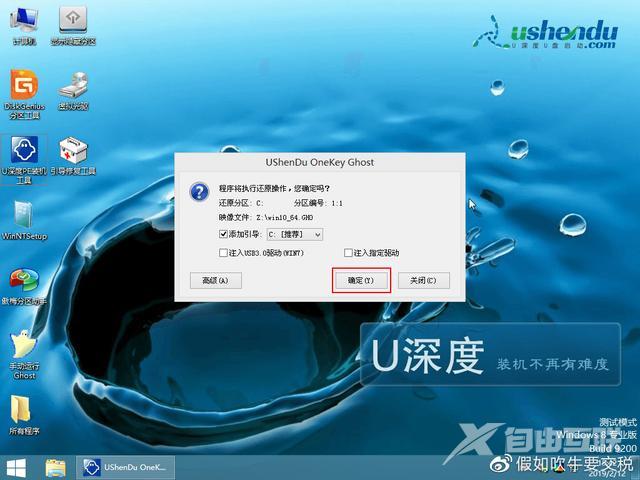
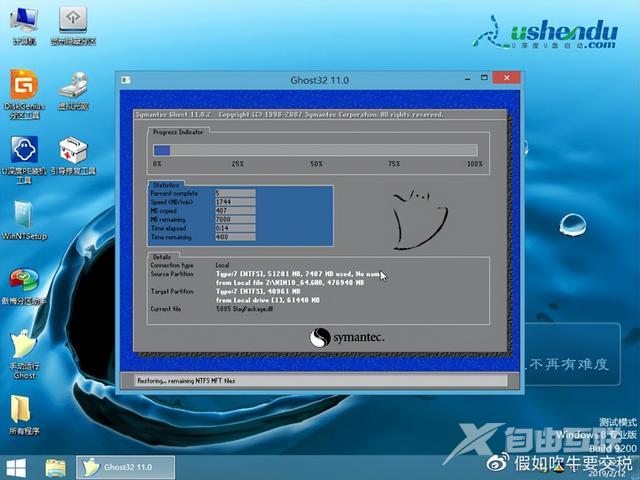
点确定程序写入完毕后拔掉u盘重启电脑重启电脑后会自动重装系统
电脑系统系统电脑