目录
- 一.Winform入门
- 1.WinForm项目结构
- 2.窗口设计与控件布局
- 3.窗口事件
- 4.时间显示器小练习
- 二.WinForm布局开发
- 1. 手动布局解决自适应问题
- 2.WinForm布局属性
- 3.WinForm布局器
- 三.WinForm常用控件
- 1.界面展示
- 2.实体类 Student(封装信息)
- 3.逻辑事件代码Form.cs
- 四.图片框与项目资源
- 1.添加资源
- 2.图片框控件展示
一.Winform入门
WinForm 是 Windows Form 的简称,是基于 .NET Framework 平台的客户端(PC软件)开发技术,一般使用 C# 编程。在VS2019中,C# WinForm 编程需要创建「Windows窗体应用程序」项目。Windows 窗体应用程序是 C# 语言中的一个重要应用,也是 C# 语言最常见的应用。使用 C# 语言编写的 Windows 应用程序与 Windows 操作系统的界面类似,每个界面都是由窗体构成的,并且能通过鼠标单击、键盘输入等操作完成相应的功能。WinForm支持可视化设计,简单易上手,并可以接入大量的第三方UI库或自定义控件,给桌面应用开发带来了无限可能。
1.WinForm项目结构
1.WinForm项目结构
(1)引用:包括所有的系统库文件的引用依赖
(2)App.config:当前项目的配置文件
(3)Form1.cs:当前窗体的事件逻辑源码
- Form1.Designer.cs:当前窗体的控件布局源码
- Form1.resx:当前窗体的资源文件(图片、图标、资源等)
- 注意:
a.Form1.cs和Form1.Designer.cs都定义了Form1类,该类使用了Partial关键词声明,其定义的类可以在多个地方被定义,最后编译的时候会被当作一个类来处理。因此两个文件各司其职,最后合并为一个类编译。
b.要手动实现自定义窗体,可以添加自己的类,然后继承Form类即可
(4)Program.cs:当前项目程序的主入口Main,启动项目,运行初始窗口
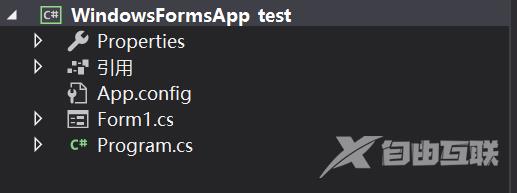
namespace WindowsFormsApp_learning
{
//Program.cs 入口程序解读
static class Program
{
/// <summary>
/// 应用程序的主入口点。
/// </summary>
//1.[STAThread] Attributes语法,修饰Main方法。示应用程序的默认线程模型是单线程单元 (STA)
[STAThread]
static void Main()
{
Application.EnableVisualStyles();
Application.SetCompatibleTextRenderingDefault(false);
//2.开启窗口的消息循环,初始化并启动Form1窗口
Application.Run(new Form1());
}
}
}
2.窗口设计与控件布局
2.窗体控件布局文件
(1)操作:在设计界面拖拽控件,可以完成界面布局(控件大小、名称、类型、样式等) (2)原理:设计界面自动关联Form1.Designer.cs文件,在InitializeComponent()方法中会自动生成相关代码
(3)设计原则:
- Form1.Designer.cs文件:窗体控件布局文件,一般【不需要我们修改】,只要通过设计界面代码就会自动生成。
- Form1.cs文件:窗体事件逻辑代码的实现,一般【需要我们手动书写】,包括触发事件、回调、数据交互、跳转等等
3.手动添加控件:不通过设计界面,有两种方式
(1)在Form1.Designer.cs中添加:
private System.Windows.Forms.Button btn_design;//声明控件
//默认的控件初始化方法
InitializeComponent():{
this.btn_design = new System.Windows.Forms.Button();//定义控件
this.btn_design.Text = "自定义控件";//设置Text属性
this.btn_design.Location = new Point(40,40);//设置布局位置 Point(x,y)
this.btn_design.Size = new Size(100,40);//设置尺寸大小 Size(width,height)
this.Controls.Add(this.btn_design);//注册控件到窗体
}
(2)在Form1.cs中添加:
private Button btn_design;//声明控件
public Form1(){
//先调用Designer.cs中的控件初始化方法
InitializeComponent();
this.btn_design = new System.Windows.Forms.Button();//定义控件
this.btn_design.Text = "自定义控件";//设置Text属性
this.btn_design.Location = new Point(40,40);//设置布局位置 Point(x,y)
this.btn_design.Size = new Size(100,40);//设置尺寸大小 Size(width,height)
this.Controls.Add(this.btn_design);//注册控件到窗体
}
(3)注意:
1. 一般我们都使用拖拽添加控件,当然也有特殊情况需要我们手动添加(比如自定义控件)
2. 窗体GUI中,左上角为原点(0,0),竖直向下为y轴,水平向右为x轴(宽度表示x轴上长度,高度表示y轴上长度),单位为像素。
3.窗口事件
4.WinForm 自动添加事件处理
(1)操作:在设计界面-控件属性-闪电符号(事件)-添加事件,就会在Form1.cs中自动生成该控件相应方法名称的事件触发函数
(2) MessageBox.Show():显示弹出消息提示框
(3)GUI界面下Console.WriteLine不显示,需要使用调试模式
namespace WindowsFormsApp_learning
{
/**
* 4.WinForm事件处理
* (1)操作:在设计界面-控件属性-闪电符号(事件)-添加事件,就会自动生成相应方法名称的事件触发函数
* (2) MessageBox:显示消息提示框
* (3)GUI界面下Console.WriteLine不显示,需要使用调试模式
*/
public partial class Form1 : Form
{
public Form1()
{
InitializeComponent();
}
//Button的Click点击事件(自动添加)
private void showMessage(object sender, EventArgs e)
{
MessageBox.Show("Hello World!");
}
}
}
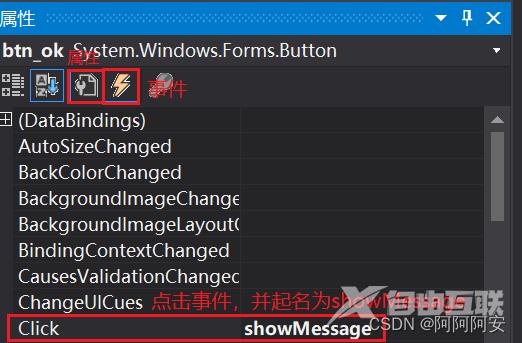
5.手动添加事件处理(以Btn_design为例)
(1)步骤:
添加按钮控件到布局
书写事件处理函数,必须符合 void function_name(object param1,EventArgs e){}的形式
添加注册事件,this.Btn_design.Click += new EventHandler(this.showTip);
(2)注意:事件处理机制用到了委托和事件的C#基础,有时间可以看一下
下一步的学习请前往 WindowsFormApp_demo1(实现一个显示本地时间的APP)
namespace WindowsFormsApp_learning
{
/**
* 5.手动添加事件处理(以Btn_design为例)
* (1)步骤:
* - 添加按钮控件到布局
* - 书写事件处理函数,必须符合 void function_name(object param1,EventArgs e){}的形式
* - 添加注册事件,this.Btn_design.Click += new EventHandler(this.showTip);
* (2)注意:事件处理机制用到了委托和事件的C#基础,有时间可以看一下
* 下一步的学习请前往 WindowsFormApp_demo1(实现一个显示时间的APP)
*/
public partial class Form1 : Form
{
public Form1()
{
InitializeComponent();
//2.1 注册Click事件为手动添加的函数
this.Btn_design.Click += new EventHandler(this.showTip);
}
//2.Button的Click点击事件(手动添加)
public void showTip(Object sender,EventArgs e)
{
MessageBox.Show("手动添加!");
}
}
}
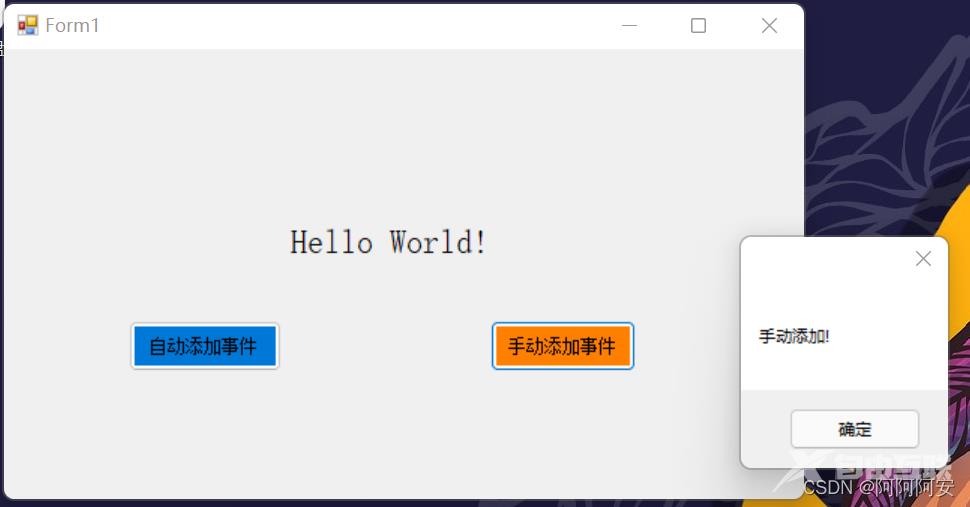
4.时间显示器小练习
设计一个能获取本地时间并显示在文本框的时间查看器,设计思路就是:
1.在UI设计界面添加一个按钮Button和一个用来显示时间的文本框TextBox
2.给按钮Button添加点击事件,在事件中获取系统时间,并赋值给TextBox显示
(1)界面设计
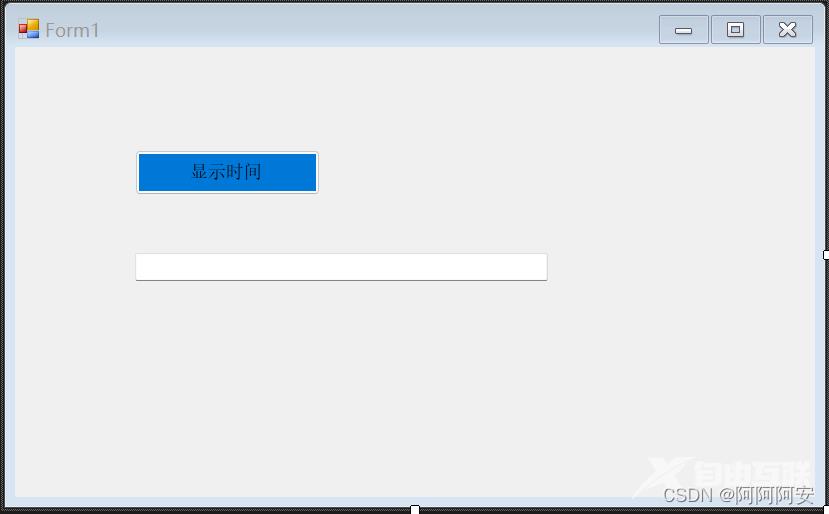
(2)逻辑代码
namespace WindowsFormsApp_Demo1
{
public partial class Form1 : Form
{
public Form1()
{
InitializeComponent();
}
//点击事件:获取当前时间赋值给TextBox
private void ShowTime(object sender, EventArgs e)
{
string time = DateTime.Now.ToString("yyyy-MM-dd HH:mm:ss");
this.Time_filed.Text = time;
}
}
}
二.WinForm布局开发
1.常见的WinForm 自动界面布局(设计界面拖拽布局)
(1)操作:拖拽控件,放置在UI设计界面上布局
(2)技巧:通过ctrl+多个控件选定,可以在上方工具栏进行细节的对齐微调,比如居中对齐、左对齐等。
(3)本质:每次拖拽添加一个布局控件,就会在窗口相应的Designer.cs设计布局代码文件中的InitializeComponent()方法中自动生成布局代码(比如Location、Size等),来实现布局。
(4)存在的问题:自动布局虽然方便灵活,但是当窗口大小拉伸改变时,布局控件不能实现自动适应,仍会保持原大小,因此自动布局只适用于窗口大小不变的情况

1. 手动布局解决自适应问题
2.WinForm界面手动布局(并解决自适应问题)
(1)步骤:
- 通过设计界面拖拽/手动注册组件的方式,初始化初始界面布局(此时属于自动布局)
- 在Form.cs逻辑代码中重写Form父类的OnLayout方法,在方法内实现手动布局。OnLayout方法会在窗口大小变化时自动被回调调用,来重新设置组件的位置大小等属性实现自适应。
a.调用父类的OnLayout(),不是必须的。
b.获取当前窗口大小 CilentSize(仅客户区,不含标题栏)
c.计算和设置每一个控件新的的大小和位置,实现动态布局
(2)注意:
- Size属性指窗口大小(包括工具栏),ClientSize指客户区大小(不包含工具栏)
- 本质:OnLayout方法会在窗口大小变化时自动被调用,来设置组件的位置实现自适应
namespace WindowsFormsApp_learning
{
public partial class Form1 : Form
{
public Form1()
{
InitializeComponent();
}
//重写父类的OnLayout方法,实现手动布局自适应
protected override void OnLayout(LayoutEventArgs levent)
{
//1.调用父类的OnLayout(),不是必须的
base.OnLayout(levent);
//2.获取当前客户窗口大小 ClientSize
int w = this.ClientSize.Width;
int h = this.ClientSize.Height;
//3.计算并设置每一个控件的大小和位置
int yoff = 0;
yoff = 4;
this.text_box.Location = new Point(0, yoff);//坐标(0,4)
this.text_box.Size = new Size(w - 80, 30);//尺寸(w-80,30)
this.btn_click.Location = new Point(w - 80, yoff);//坐标(w-80,4)
this.btn_click.Size = new Size(80, 30);//尺寸(80,30)
yoff += 30;//第一行的高度
yoff += 4;//间隔
this.panel1.Location = new Point(0, yoff);
this.panel1.Size = new Size(w, h - yoff - 4);
}
}
}
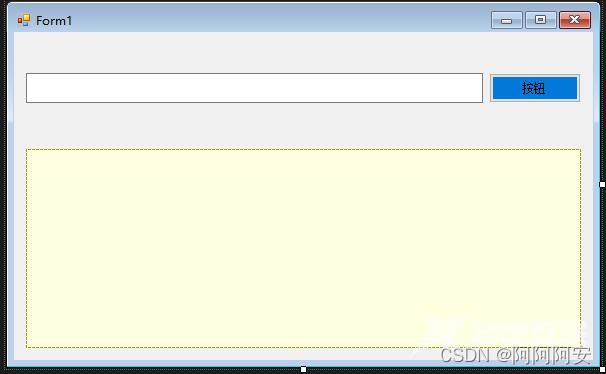
2.WinForm布局属性
3.WinForm布局属性(控件与布局相关的属性,设计界面可见)
(1)Anchor:固定、锚定(无论窗口怎么变化,控件的相对位置都不变)
- 含义:固定控件与父窗口的【上下左右边距】不变,实现控件的锚定
- 左上角固定:选定 Top,Left(默认)
- 顶部固定,水平拉伸:选定 Top,Left,Right
- 居中固定:None(取消所有)
- *注意:Anchor效果的好坏取决于控件的初始位置,因为控件的初始位置决定了控件的边距!所以要让控件固定右上角,就要初始设计时就放在右上角!
(2)Dock:停靠属性,将控件停靠在父窗口的一侧或者中央
- Top:上,控件停靠在容器上侧,宽度填满容器,高度可以调节
- Bottom:下,控件停靠在容器下侧,宽度填满容器,高度可以调节
- Left:左,控件停靠在容器左侧,高度填满容器,宽度可以调节
- Right:右,控件停靠在容器右侧,高度填满容器,宽度可以调节
- Fill,中,控件填满容器中间剩余部分(所以说与控件添加顺序有关)
- None,无,不使用Dock属性
- *注意:
a.容器之间可以嵌套,使用布局属性(容器就是存放组件的,比如Panel)
b.Dock属性与Anchor属性不能同时使用
c.Dock属性不是固定边距了,就是相对位置填充
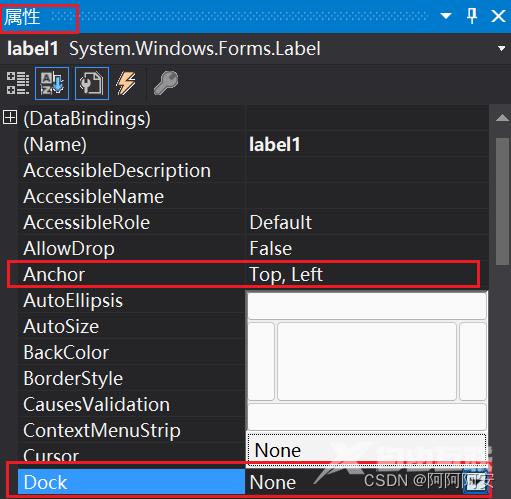
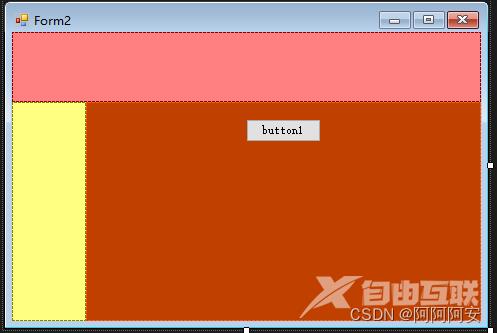
3.WinForm布局器
4.布局器 LayoutEngine
(1)含义:布局器就是容器内部组件的默认排列方式,所有的容器都带有一个默认的布局器
(2)自定义控件如何加入设计界面:
- 工具 -> 选项 -> Windows窗体设计器 -> 常规 -> 自动填充工具箱 -> True
- 添加自定义的控件类源码到项目下
- 生成/重新生成结局方案 F7
- 重新打开设计界面,在工具箱就可以看到自己的控件
(3)系统提供的布局器-FlowLayoutPanel(流式布局):
- 含义:普通的Panel面板容器控件,使用了FlowLayout流式布局,即所有内部组件按照顺序从左到右从上到下依次排列
- FlowLayoutPanel也可以使用Anchor、Dock等属性,因为他也是窗体容器内的一个组件
- 控件的选择技巧:多个控件叠加到一起时,可以右键最上层控件,来进行重叠控件的选择
(4)系统提供的布局器-TableLayoutPanel(表格布局):
- 含义:普通的Panel面板容器,使用了TableLayout表格布局,即所有内部组件可以放置到不同的表格中(每个表格只能放置一个控件)
- TableLayoutPanel也可以使用Anchor、Dock等属性,因为他也是窗体容器内的一个组件。搭配布局与布局属性,可以实现很多不同的布局效果。
- 删除/添加行、列:右键表格Panel,可以添加、删除行/列
- 调整表格大小:表格属性Columns可以通过绝对值、百分比、自动调整等方式来调整单元格的大小
a.绝对:固定像素值大小
b.百分比:除去绝对大小后,单元格占剩余大小的百分比
c.自动调整:根据内部控件的大小生成
- 跨行/列控件:在控件的ColumnSpan/RowSpan调整控件可以跨行/跨列布局
- *注意: TableLayoutPanel 控件每个单元格只能包含一个子控件。
(5)系统提供的布局工具-默认布局:默认布局可以通过控件拖拽放置,并可以使用Anchor、Dock来调整
(6)自定义布局器:用户可以自己设计实现布局器,这属于WinForm高级的内容,后面学习。
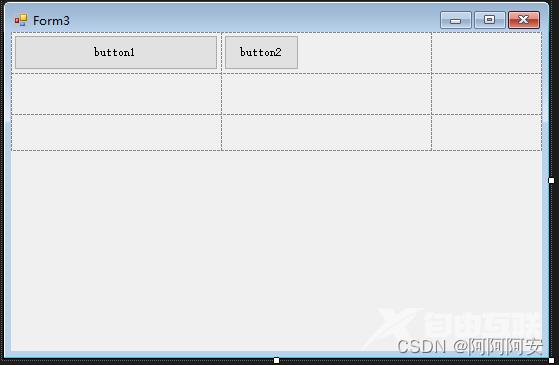
三.WinForm常用控件
1.Winform 组件的使用
(1)TextBox:输入文本框
- 常用属性:尺寸Size、单行/多行Multiline、密码输入PasswordChar、只读ReadOnly、显示/获取文本Text等
- 常用事件:KeyPress按下按键(常用于输出完成点击回车,box.Text取输入值,事件e.keyChar取按下哪个键)
(2)CheckBox:复选框
- 常用属性:尺寸Size、显示文本Text、Checked是否勾选
- 常用事件:Click点击事件、CheckedChanged勾选状态改变事件
(3)ComboBox:下拉列表(只能单选)
- 常用属性:
a.添加数据项:设计器编辑添加(属性->数据->Items,一行表示一个数据项)、程序手工添加(comboBox.Items.Add("some");)
b.其他设置:Size尺寸、Text提示文本等
- 常用事件:
a.获取选中的项:SelectedItem(选中项的值)、SelectedIndex(选中项的索引,-1表示未选中)
b.选项改变事件:SelectedIndexChanged
- 注意:Item可以添加字符串,也可以添加任意object类型(比如自定义对象),对象会以object.toString显示
(4)ListBox:列表框(展示数据、可单选/多选)
- 常用属性:SelectionMode(单选/多选模式)
a.单选模式获取选项:SelectedItem/SelectedIndex(选中项的值/索引)
b.多选模式获取选项:SelectedIndices/SelectedItems(选中项的索引集合/值集合)
c.添加数据项:设计器编辑添加(属性->数据->Items)、程序手工添加(listBox.Items.Add("some");)
- 常用事件:SelectedIndexChanged(选项改变)
- 注意:Item可以添加字符串,也可以添加任意object类型(比如自定义对象),对象会以object.toString显示
(5)练习:学生信息编辑器实例(本代码)
1.界面展示
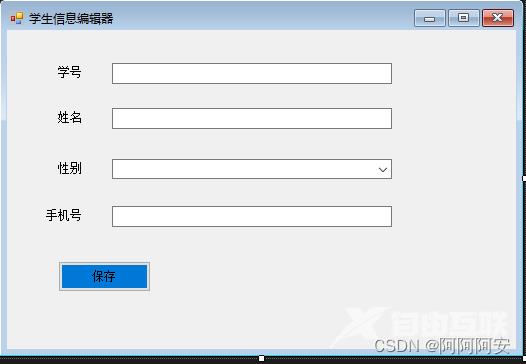
2.实体类 Student(封装信息)
1.C# 类的属性与字段
(1)字段:字段是类的成员变量,用于类内特征的数据存储(静态) 比如private int Id;
(2)属性:属性是对字段特征的动态描述,用于向外界提供数据,本质上就是get、set方法。
- 完整属性用法:
private string sdu_name;//声明字段
public string StudentName{//声明属性
get{ return sdu_name; }
set{
if(value==null)sdu_name = "admin";
sdu_name = value;
}
}
- get访问器:get访问器必须包含return语句,返回字段‘realValue'。用于获取数据,如果没有get则字段为只写的
- set访问器:set访问器接受它的输入参数--value,并把它赋给字段,value是隐式参数。用于设置数据,如果没有set则字段为只读的
(3)使用方式:直接使用Class.StudentName来获取和设置数据,就像是直接使用公开的属性一样
(4)自动属性:简化字段和属性的关系
- 用法:public 数据类型 属性名{ get; set; }
- *原理:c# 允许只声明属性而不声明后备字段,编译器会创建隐藏的后备字段。并且自动挂接到get,set访问器上。
(5)注意:
- 属性也可以不与字段关联,可以当作函数进行复杂计算,比较自由灵活
- 属性也可不用显示声明相应的字段,直接用于存贮数据。(自动属性)
- 也可以通定义其他set、get函数来实现访问private字段的功能
namespace WindowsFormsApp_learning
{
class Student
{
//属性访问器
public int SduId { get; set; }
public string SduName { get; set; }
public bool SduSex { get; set; }
public string SduPhone
{
get; set;
}
public Student(int sduId, string sduName, bool sduSex, string sduPhone)
{
SduId = sduId;
SduName = sduName;
SduSex = sduSex;
SduPhone = sduPhone;
}
public Student()
{
}
}
}
3.逻辑事件代码Form.cs
namespace WindowsFormsApp_learning
{
public partial class Form4 : Form
{
public Form4()
{
InitializeComponent();
//初始化数据
LoadData();
}
/**
* 保存按钮触发事件-保存学生信息到本地文件
*/
private void save_student(object sender, EventArgs e)
{
Student student = new Student();
student.SduId =Convert.ToInt32(sdu_Id.Text.Trim()); //Convert格式转换
student.SduName = sdu_Name.Text.Trim();
student.SduSex = (sdu_sex.SelectedIndex == 1);
student.SduPhone = sdu_phone.Text.Trim();
//以Json格式保存到本地文件
string JsonStr = JsonConvert.SerializeObject(student, Formatting.Indented);
AfTextFile.Write("student.txt", JsonStr,AfTextFile.UTF8);
MessageBox.Show("操作成功");
}
//读取文件,加载数据
private void LoadData()
{
string JsonStr = AfTextFile.Read("student.txt", AfTextFile.UTF8);
if (JsonStr == null) return;
Student student = JsonConvert.DeserializeObject<Student>(JsonStr);
sdu_Id.Text = Convert.ToString(student.SduId);
sdu_Name.Text = student.SduName;
sdu_sex.SelectedIndex = student.SduSex?1:0;
sdu_phone.Text = student.SduPhone;
}
}
}
四.图片框与项目资源
1.图片框与资源
(1)添加资源来源:
- 本地文件 : 本地资源路径,比如"D\\Resources\\123.jpg"(注意使用Windows路径格式)
- 项目资源文件:Properties/Resources.resx(项目资源文件夹下)
a.如何添加项目资源文件:双击Properties/Resources.resx->添加资源->添加现有文件->选择本地图片->重命名(规范化,以后使用时直接调用名字使用资源)
b.能添加什么类型的资源:字符串、文本文档、图片、视频、音频等
c.原理:Resources.resx将添加的资源整合到了项目exe当中,因此就算删除源文件也不影响项目运行。在调用资源时,是通过自动生成的方法来获取资源。
d.优点:将资源统一到项目中来,并且可以通过规范化的命名直接调用资源。
e.使用:通过 Properties.Resources.资源名称; 来直接调用你的资源,方便快捷
- 网络资源:比如"http://baidu/image/meinv.jpg"
(2)图片资源加载类:
- C# 提供了Image抽象类,作为所有图片资源的总称
- C# 提供了Image抽象类的具体实现类 Bitmap(位图、像素图),来具体加载读取图像。
a.比如Bitmap img = new Bitmap("D\\Resources\\123.jpg");
b.比如Bitmap img = Properties.Resources.img_Conv;
(3)图片框控件:PictureBox
- Size、Location属性:尺寸、位置
- Image属性:图片资源(可以通过本地/项目资源文件导入)
- SizeMode属性:图片的适应模式(StretchImage拉伸图片和图片框相同尺寸、Zoom缩放等)
- ErrorImage、InitialImage属性:加载失败、加载图片显示之前所显示的图片
(4)图片框控件可视化配置:在设计里拖动PictureBox并配置属性即可。
(5)图片框代码手动配置:
Bitmap img = Properties.Resources.img_Conv; //读取图片资源 pictureBox.Image = img;//手动设置图片框控件 Image来源 pictureBox.SizeMode = PictureBoxSizeMode.Zoom;//手动设置图片格式
1.添加资源

2.图片框控件展示
界面设计就是简单的放置了一个PictureBox控件,没有过多的设计。图片来源的设置使用代码方式,原因是在以后开发中图片往往不是固定的,需要动态变化,因此使用代码方式动态设置图片来源是比较推荐的。
namespace WindowsFormsApp_learning
{
public partial class Form2 : Form
{
public Form2()
{
//初始化所有组件
InitializeComponent();
//初始化PictureBox控件-图片资源
Bitmap img = Properties.Resources.img_Conv;
pictureBox.Image = img;
pictureBox.SizeMode = PictureBoxSizeMode.Zoom;
}
}
}
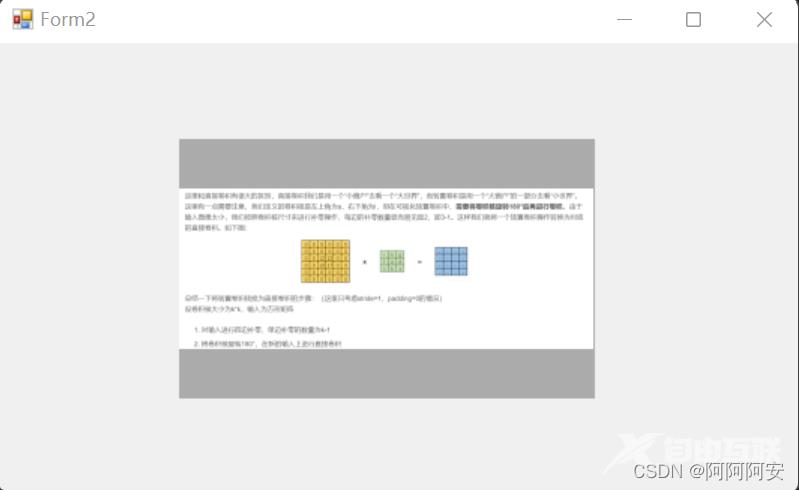
到此这篇关于WinForm入门与基本控件使用详解的文章就介绍到这了,更多相关WinForm 入门内容请搜索自由互联以前的文章或继续浏览下面的相关文章希望大家以后多多支持自由互联!
