目录 前言 一、功能说明 二、如何实现? 1.继承Adorner 2.使用Thumb 3.实现拖动逻辑 三、完整代码 四、使用示例 总结 前言 我们做图片编辑工具、视频编辑工具、或者画板有时需要实现控
目录
- 前言
- 一、功能说明
- 二、如何实现?
- 1.继承Adorner
- 2.使用Thumb
- 3.实现拖动逻辑
- 三、完整代码
- 四、使用示例
- 总结
前言
我们做图片编辑工具、视频编辑工具、或者画板有时需要实现控件缩放功能,比如图片或图形可以拉伸放大或缩小,实现这种功能通常需要8个点,对应4条边和4个角,在wpf中通常可以使用装饰器实现。
一、功能说明
8个点方放置在控件的8个方位上,通过拖动这些点对控件进行拉伸或缩小,示意图如下:
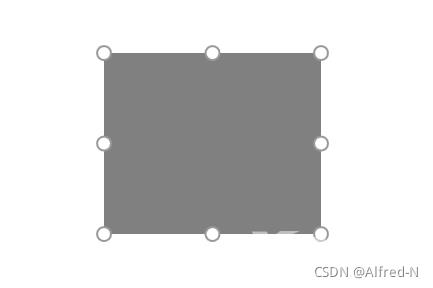
二、如何实现?
1.继承Adorner
通过装饰器的方式添加8个点在控件上,这样既可以不影响控件布局,又可以自由摆放8点控件。通过重写方法,给装饰添加控件。必要的重写的方法如下面示例所示:
public class CanvasAdorner : Adorner
{
//获取装饰器的元素个数
protected override Visual GetVisualChild(int index);
//指定装饰器子元素个数
protected override int VisualChildrenCount{get;}
//布局,添加的子元素需要手动布局。
protected override Size ArrangeOverride(Size finalSize);
}
2.使用Thumb
因为Thumb实现拖动比较容易,有相关事件获取拖动距离。在装饰器中定义8个Thumb,对应8个方位点。
示例代码如下:
//4条边 Thumb _leftThumb, _topThumb, _rightThumb, _bottomThumb; //4个角 Thumb _lefTopThumb, _rightTopThumb, _rightBottomThumb, _leftbottomThumb;
初始化
public CanvasAdorner(UIElement adornedElement) : base(adornedElement)
{
//初始化thumb
_leftThumb = new Thumb();
_leftThumb.HorizontalAlignment = HorizontalAlignment.Left;
_leftThumb.VerticalAlignment = VerticalAlignment.Center;
_leftThumb.Cursor = Cursors.SizeWE;
//其他略...
}
3.实现拖动逻辑
在Thumb的DragDelta事件可以获取拖动距离,根据八个方位的不同计算并修改控件的大小。
private void Thumb_DragDelta(object sender, DragDeltaEventArgs e)
{
//1.右侧点HorizontalChange加宽
//2.左侧点HorizontalChange减宽,加左移
//3.下侧点VerticalChange加高
//4.上侧点VerticalChange减高,加上移
}
三、完整代码
代码如下:
public class CanvasAdorner : Adorner
{
//4条边
Thumb _leftThumb, _topThumb, _rightThumb, _bottomThumb;
//4个角
Thumb _lefTopThumb, _rightTopThumb, _rightBottomThumb, _leftbottomThumb;
//布局容器,如果不使用布局容器,则需要给上述8个控件布局,实现和Grid布局定位是一样的,会比较繁琐且意义不大。
Grid _grid;
UIElement _adornedElement;
public CanvasAdorner(UIElement adornedElement) : base(adornedElement)
{
_adornedElement = adornedElement;
//初始化thumb
_leftThumb = new Thumb();
_leftThumb.HorizontalAlignment = HorizontalAlignment.Left;
_leftThumb.VerticalAlignment = VerticalAlignment.Center;
_leftThumb.Cursor = Cursors.SizeWE;
_topThumb = new Thumb();
_topThumb.HorizontalAlignment = HorizontalAlignment.Center;
_topThumb.VerticalAlignment = VerticalAlignment.Top;
_topThumb.Cursor = Cursors.SizeNS;
_rightThumb = new Thumb();
_rightThumb.HorizontalAlignment = HorizontalAlignment.Right;
_rightThumb.VerticalAlignment = VerticalAlignment.Center;
_rightThumb.Cursor = Cursors.SizeWE;
_bottomThumb = new Thumb();
_bottomThumb.HorizontalAlignment = HorizontalAlignment.Center;
_bottomThumb.VerticalAlignment = VerticalAlignment.Bottom;
_bottomThumb.Cursor = Cursors.SizeNS;
_lefTopThumb = new Thumb();
_lefTopThumb.HorizontalAlignment = HorizontalAlignment.Left;
_lefTopThumb.VerticalAlignment = VerticalAlignment.Top;
_lefTopThumb.Cursor = Cursors.SizeNWSE;
_rightTopThumb = new Thumb();
_rightTopThumb.HorizontalAlignment = HorizontalAlignment.Right;
_rightTopThumb.VerticalAlignment = VerticalAlignment.Top;
_rightTopThumb.Cursor = Cursors.SizeNESW;
_rightBottomThumb = new Thumb();
_rightBottomThumb.HorizontalAlignment = HorizontalAlignment.Right;
_rightBottomThumb.VerticalAlignment = VerticalAlignment.Bottom;
_rightBottomThumb.Cursor = Cursors.SizeNWSE;
_leftbottomThumb = new Thumb();
_leftbottomThumb.HorizontalAlignment = HorizontalAlignment.Left;
_leftbottomThumb.VerticalAlignment = VerticalAlignment.Bottom;
_leftbottomThumb.Cursor = Cursors.SizeNESW;
_grid = new Grid();
_grid.Children.Add(_leftThumb);
_grid.Children.Add(_topThumb);
_grid.Children.Add(_rightThumb);
_grid.Children.Add(_bottomThumb);
_grid.Children.Add(_lefTopThumb);
_grid.Children.Add(_rightTopThumb);
_grid.Children.Add(_rightBottomThumb);
_grid.Children.Add(_leftbottomThumb);
AddVisualChild(_grid);
foreach (Thumb thumb in _grid.Children)
{
thumb.Width = 16;
thumb.Height = 16;
thumb.Background = Brushes.Green;
thumb.Template = new ControlTemplate(typeof(Thumb))
{
VisualTree = GetFactory(new SolidColorBrush(Colors.White))
};
thumb.DragDelta += Thumb_DragDelta;
}
}
protected override Visual GetVisualChild(int index)
{
return _grid;
}
protected override int VisualChildrenCount
{
get
{
return 1;
}
}
protected override Size ArrangeOverride(Size finalSize)
{
//直接给grid布局,grid内部的thumb会自动布局。
_grid.Arrange(new Rect(new Point(-_leftThumb.Width / 2, -_leftThumb.Height / 2), new Size(finalSize.Width + _leftThumb.Width, finalSize.Height + _leftThumb.Height)));
return finalSize;
}
//拖动逻辑
private void Thumb_DragDelta(object sender, DragDeltaEventArgs e)
{
var c = _adornedElement as FrameworkElement;
var thumb = sender as FrameworkElement;
double left, top, width, height;
if (thumb.HorizontalAlignment == HorizontalAlignment.Left)
{
left =double.IsNaN( Canvas.GetLeft(c))?0: Canvas.GetLeft(c) + e.HorizontalChange;
width = c.Width - e.HorizontalChange;
}
else
{
left = Canvas.GetLeft(c);
width = c.Width + e.HorizontalChange;
}
if (thumb.VerticalAlignment == VerticalAlignment.Top)
{
top = double.IsNaN(Canvas.GetTop(c)) ? 0 : Canvas.GetTop(c) + e.VerticalChange;
height = c.Height - e.VerticalChange;
}
else
{
top = Canvas.GetTop(c);
height = c.Height + e.VerticalChange;
}
if (thumb.HorizontalAlignment != HorizontalAlignment.Center)
{
if (width >= 0)
{
Canvas.SetLeft(c, left);
c.Width = width;
}
}
if (thumb.VerticalAlignment != VerticalAlignment.Center)
{
if (height >= 0)
{
Canvas.SetTop(c, top);
c.Height = height;
}
}
}
//thumb的样式
FrameworkElementFactory GetFactory(Brush back)
{
var fef = new FrameworkElementFactory(typeof(Ellipse));
fef.SetValue(Ellipse.FillProperty, back);
fef.SetValue(Ellipse.StrokeProperty, new SolidColorBrush((Color)ColorConverter.ConvertFromString("#999999")));
fef.SetValue(Ellipse.StrokeThicknessProperty, (double)2);
return fef;
}
}
四、使用示例
示例代码如下:
xaml
<Canvas Margin="20">
<Border x:Name="border" Width="200" Height="200" Background="Gray" ></Border>
</Canvas>
在窗口或控件的Loaded事件中添加装饰器:
cs
private void window_Loaded(object sender, RoutedEventArgs e)
{
var layer = AdornerLayer.GetAdornerLayer(border);
layer.Add(new CanvasAdorner(border));
}
效果预览:
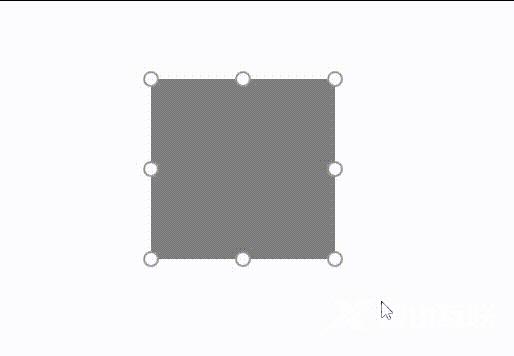
总结
以上就是今天要讲的内容,本文讲述了控件缩放的方法与实现,都相对较简单,尤其是实现也是特意精简了代码,比如布局直接使用Grid控件,拖动的逻辑也是较为简化,最终呈现的效果还是比较不错的。
到此这篇关于C# wpf Canvas中实现控件拖动调整大小的示例的文章就介绍到这了,更多相关C# wpf Canvas控件拖动调整大小内容请搜索自由互联以前的文章或继续浏览下面的相关文章希望大家以后多多支持自由互联!
