Continuity Camera 允许您使用 iPhone 的摄像头在 Mac 中插入照片或文档,并将其用作FaceTime摄像头。以下是如何在 macOS Ventura 中使用连续互通相机。
“[Continuity Camera] 由iPhone相机系统的高级功能提供支持,”?Apple 软件工程高级副总裁Craig Federighi在WWDC?2022 主题演讲中表示。“让你做以前用网络摄像头不可能做的事情。”
当您想要插入照片和/或扫描文档时,连续互通相机可以在您的 iPhone 或 iPad 和 Mac 之间无缝地无线工作。您还可以在视频通话期间使用 iPhone 的后置摄像头系统替代 Mac 的网络摄像头。
Continuity Camera 插入照片和扫描文档的系统要求
- 您的Mac和 iPhone 或iPad必须同时打开 WiFi 和蓝牙
- 您的 Mac 和 iPhone 或 iPad 必须登录同一个 iCloud 帐户,并设置并开启两步验证
- 您的 Mac 正在运行macOS?Mojave 或更高版本
- 您的 iPhone 或 iPad 运行的是iOS?12 或更高版本
用于插入照片和扫描文档的 Apple Mac 应用程序
- 发现者
- 主题演讲 8.2 或更高版本
- 邮件
- 留言
- 笔记
- 数字 5.2 或更高版本
- 第 7.2 页或更高版本
- 文本编辑
将 iPhone 用作 FaceTime 摄像头的系统要求
- 您的 iPhone 运行的是 iOS 16,并且必须是 iPhone XR 或更高版本
- 您的 Mac 正在运行 macOS Ventura
- 您可以在 Mac 屏幕上放置一个支架

Studio Lighting 仅适用于iPhone 12系列及更新机型。Center Stage 适用于iPhone 11系列及更新机型。iPhone XR及更新 机型提供纵向模式。
与 FaceTime 连续互通摄像头配合使用的 Mac 应用
- 视频对话
- 飞涨
- 微软团队
- 网迅
Continuity Camera 以无线方式工作,无需通过任何电缆连接。
如何插入照片
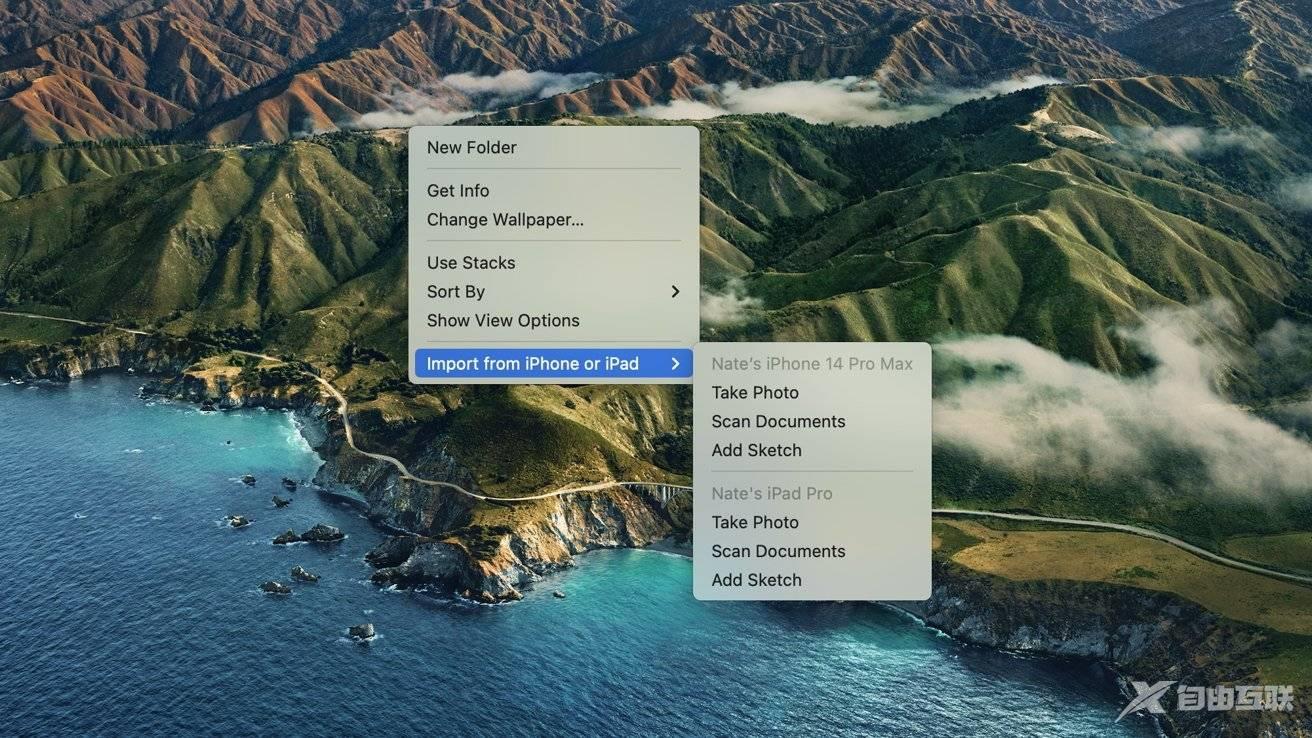
- 在 Mac 上打开支持的应用
- 按住 Control 键单击(两指单击)您要插入照片的区域,或(在工具栏中)选择文件或插入
- 从菜单中选择从 iPhone 或 iPad 导入,然后选择拍照
- 相机应用程序将在您的 iPhone 或 iPad 上启动
- 捕获您要在 Mac 上插入的图片,它将显示在您的计算机上
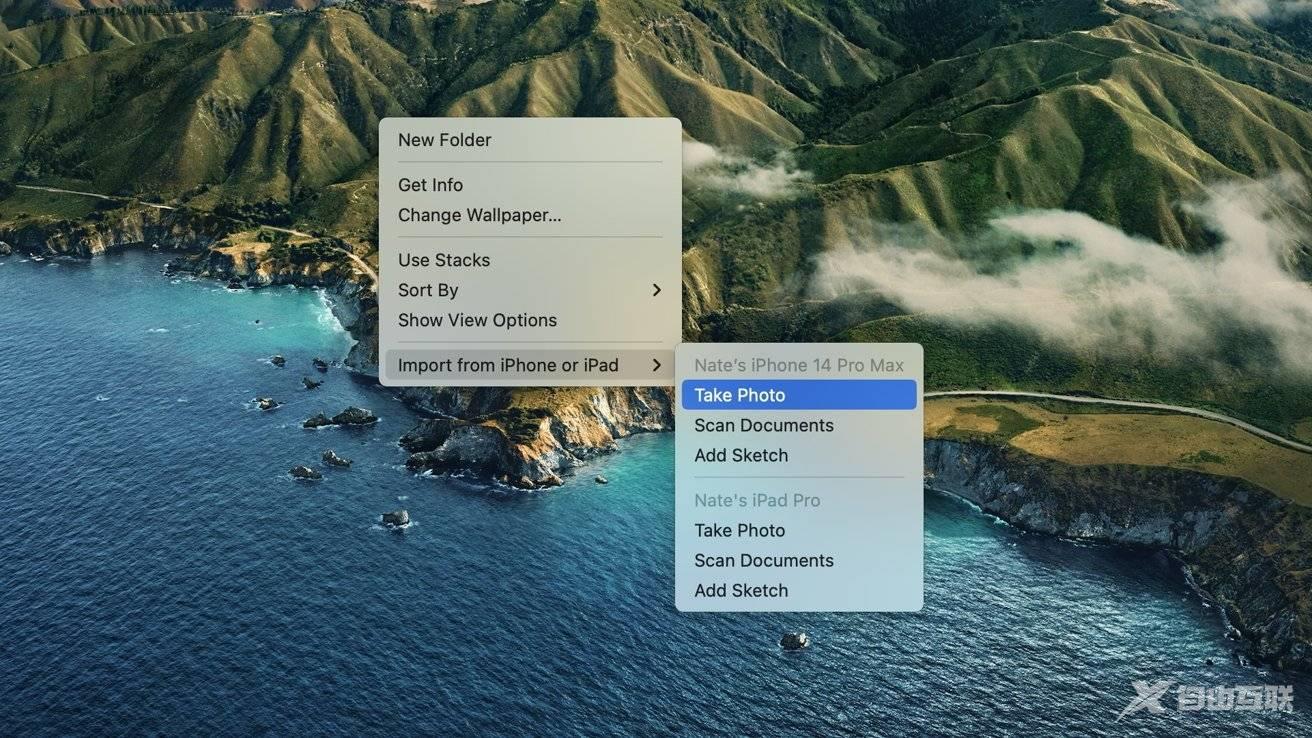
照片通常会通过 iPhone 或 iPad 几乎立即显示在 Mac 上。从那里,您可以调整照片的大小和位置。
如何扫描文档
将文档扫描到 Mac 上几乎与从 iPhone 或 iPad 插入照片的过程相同。
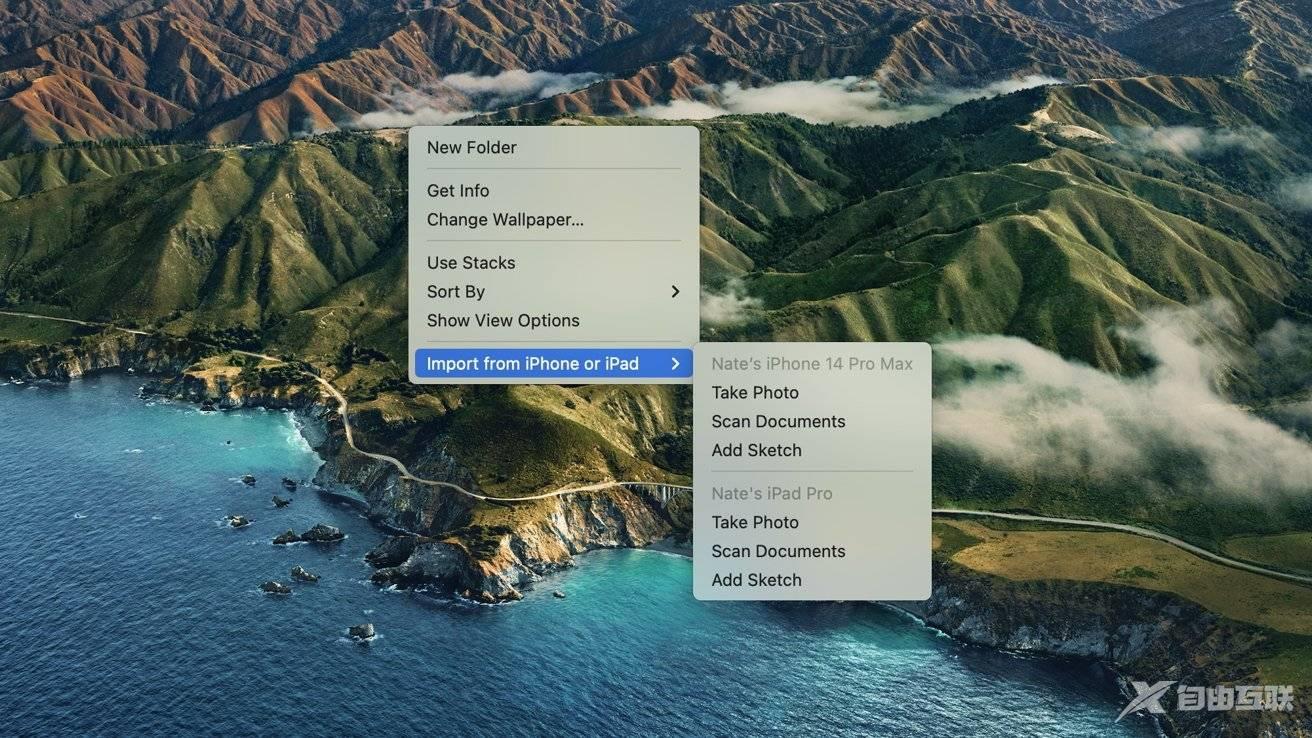
- 在 Mac 上打开支持的应用
- 按住 Control 键单击(两指单击)您要插入照片的区域,或(在工具栏中)选择文件或插入
- 从菜单中选择从 iPhone 或 iPad 导入,然后选择扫描文档
- 相机应用程序将在您的 iPhone 或 iPad 上启动
- 将要扫描的文档捕获到 Mac 上
- 捕获文档后,拖动角落以调整扫描
- 如果需要,您可以扫描其他文档
- 完成后点击保存,然后文档将传输到您的 Mac
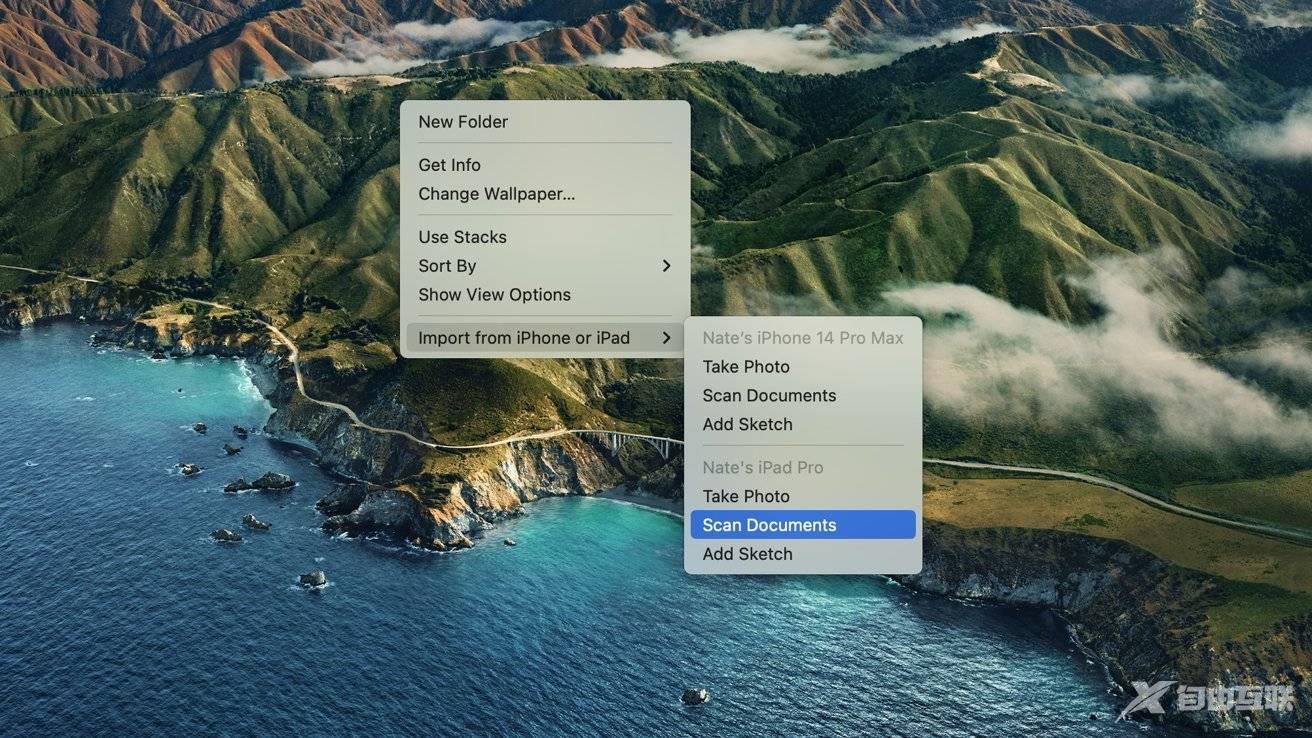
文档通常会通过 iPhone 或 iPad 几乎立即显示在 Mac 上。从那里,您可以调整文档的大小和重新定位文档的位置。
如何将 iPhone 用作 FaceTime 摄像头
在 Mac 上进行 FaceTime 通话期间,您的 iPhone 可用作主摄像头。不过,在此之前,您需要购买一个支架放置在 Mac 顶部或非常靠近 Mac 的位置。
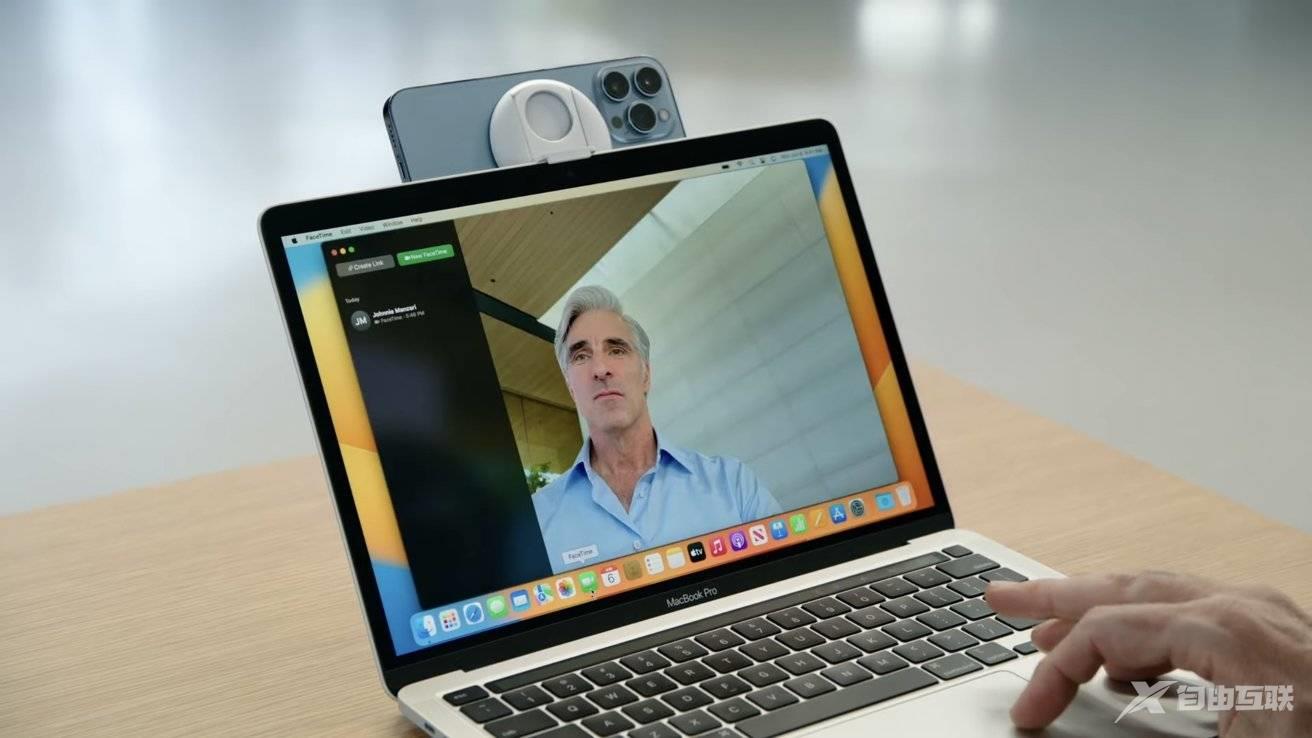
- 让你的 iPhone靠近你的 Mac
- 您的 Mac 将自动切换到 iPhone 的相机输入
- 点击控制中心
- 点击视频效果
- 选择您想在通话期间使用的效果
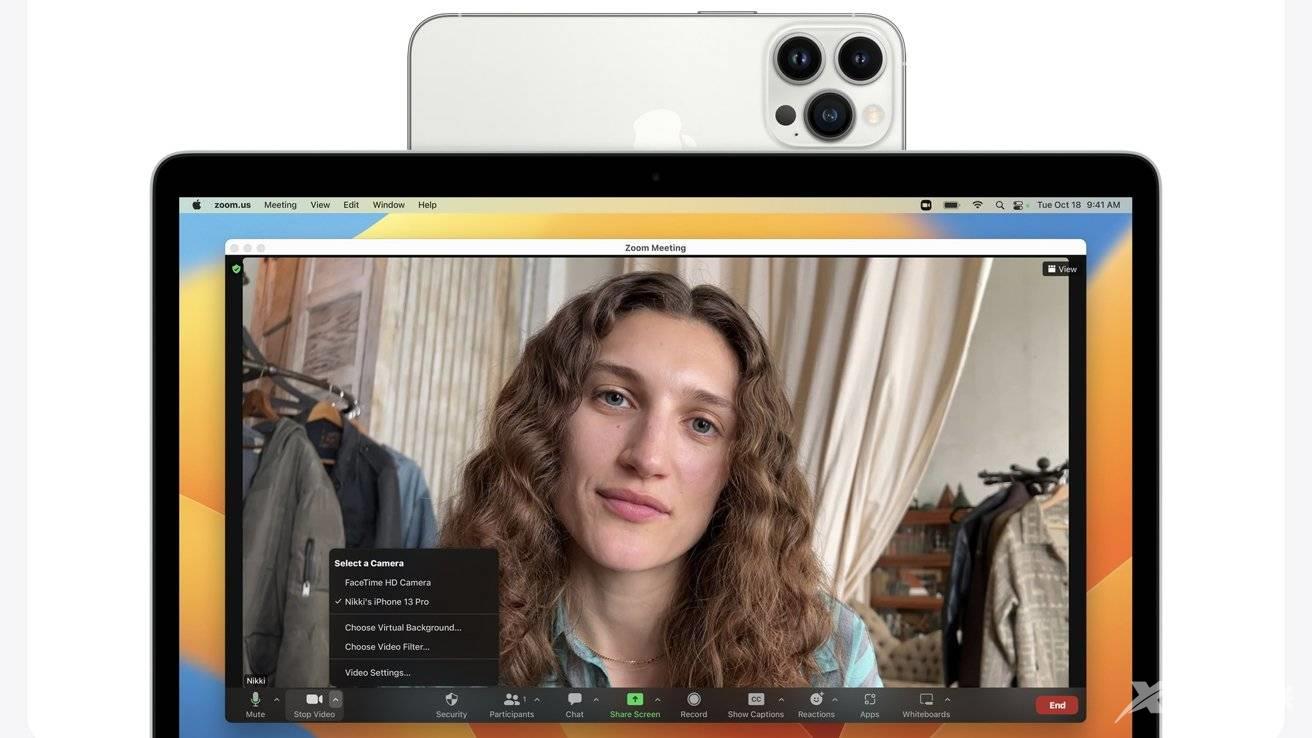
当您移出画面或查明当前谈话的主要对象时,中央舞台可让您的相机跟随您。人像模式会模糊拍摄对象周围的背景,而影室灯会为拍摄对象的脸部添加更亮的阴影。
假设您将手机放在显示器顶部,Desk View 是另一个选项,可在使用 Mac 时将 iPhone 用作视频通话摄像头。它模仿头顶摄像头,同时显示您的办公桌和脸部。
它使用超广角摄像头和您的 iPhone 执行非常强大的图像处理能力。使用桌面视图时无需调整电话。
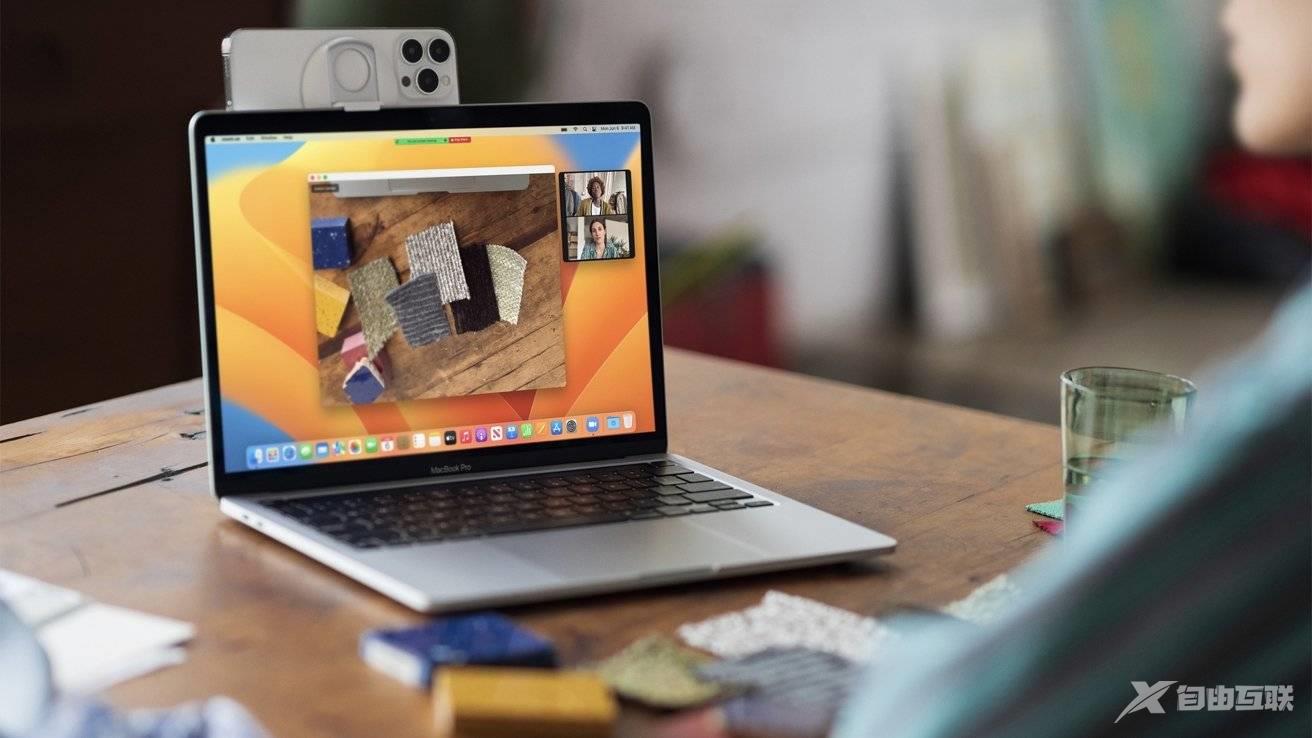
如何在 iPhone 和 Mac 上使用 Desk View
- 点击控制中心
- 点击视频效果
- 选择桌面视图
- 另一个窗口将打开
- 对齐您希望如何设置桌面视图
- 当一切都符合您的喜好时,单击开始桌面视图
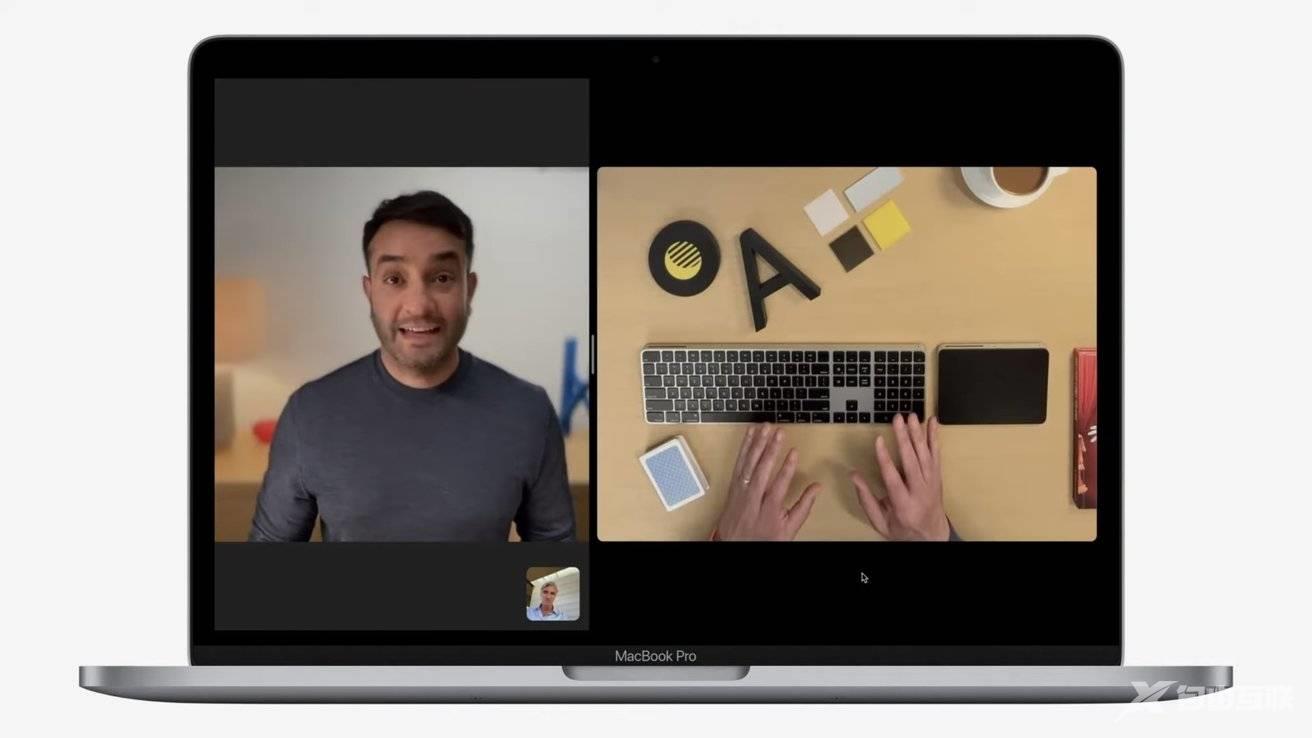
要将 iPhone 作为主摄像头断开连接,您可以结束视频通话或将 iPhone 从 Mac 上取下,然后从 iPhone 屏幕上选择暂停或断开连接。
灯光,相机,动作
连续互通相机是在视频通话时插入照片、扫描文档以及将 iPhone 用作主相机的绝佳方式。它可以帮助您在与他人交谈时更加积极主动并展现最佳状态。
无论您拥有哪台 Mac,使用 iPhone 上的后置摄像头完成工作都会获得更好的效果。
