在 MacOS 进行重大更新后,用户感觉他们的计算机速度变慢的情况并不少见,Ventura 也不例外。如果您觉得您的 Mac 速度明显变慢或更迟钝,可能是因为应用程序性能较慢、沙滩球动作较多,或者在尝试使用您的计算机时出现其他异常缓慢的行为,请继续阅读。
1:Mac 更新到 MacOS Ventura 后速度非常慢
如果对 macOS Ventura 的更新是最近的,在最后一天或几天内,Mac 可能很慢,因为后台任务和索引正在发生。每次主要系统软件更新都会发生这种情况。
在 macOS Ventura 等主要系统软件更新后解决性能缓慢问题的最佳方法是让 Mac 插上电源(如果是笔记本电脑)并打开电源,让它闲置,而您继续远离计算机生活。这允许 Mac 执行日常维护、索引和其他任务,完成后性能将恢复正常。
通常只需将 Mac 开机并通电过夜就足以在更新系统软件后解决此类问题。
2:Mac 更旧吗?内存有限?
MacOS Ventura 比之前的 macOS 版本具有更严格的系统要求,一些用户注意到 MacOS Ventura 在较旧的 Mac 或资源更有限(如 RAM 或磁盘空间不足)的 Mac 上运行速度似乎较慢。
一般来说,任何具有 16GB 或更多 RAM 和速度不错的 SSD 的较新型号的 Mac 都可以在 MacOS Ventura 上运行得很好。内存为 8GB 或以下且硬盘驱动器转速较慢的 Mac 可能会感觉更慢,尤其是在同时使用大量应用程序时。
3:心灵讯息
Mac 上的 Messages 应用程序非常有趣,但如果您经常与人交换贴纸和 GIF,打开这些 Messages 窗口确实会降低 Mac 上的性能,因为 Messages 应用程序会疯狂运行资源来循环 GIF 动画或呈现其他消息媒体内容。
在不使用时简单地退出消息,或者甚至选择一个没有很多活动媒体内容的不同消息窗口,将有助于提高性能。
4:使用活动监视器查找资源密集型应用
有时,您不希望占用 CPU 或 RAM 的应用程序或进程正在这样做,导致计算机运行缓慢。
在 Mac 上打开活动监视器,方法是按 Command+空格键调出 Spotlight,键入“活动监视器”并按回车键。
首先按 CPU 使用率排序,看看是什么(如果有的话)占用了大量处理器。如果打开了未使用且使用大量处理器的东西,则该应用程序或进程可能是 Mac 感觉缓慢的原因。
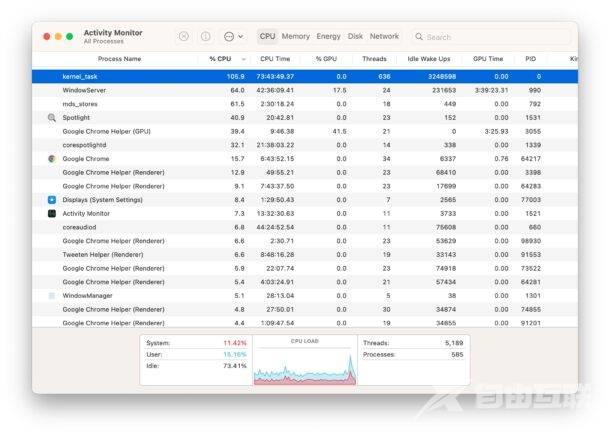
如果您看到 kernel_task 不断地磨掉,这可能是因为您打开了大量应用程序或浏览器选项卡,并且内核正在将内容交换进出虚拟内存。
WindowServer 也经常是因为屏幕上有很多活动的应用程序或媒体,我们稍后会详细介绍。
谷歌浏览器是一款出色的网络浏览器,但它因使用大量系统资源(如 RAM 和 CPU)而臭名昭著,因此如果打开时带有数十个选项卡或窗口,则可能会拖累 Mac 的性能。使用资源更保守的浏览器(如 Safari)可能是解决此问题的方法,或者尽可能减少在 Chrome 中打开的窗口和标签页。
更高级的用户还可以尝试强制退出使用大量 CPU 或 RAM 的应用程序和进程,但请记住,强制退出应用程序可能会导致这些应用程序中的数据丢失,例如浏览器会话或任何未保存的数据。
您还可能会看到您不认识但占用大量系统资源的进程,例如ApplicationsStorageExtension,它使用大量资源在 Mac 上绘制“存储”使用数据屏幕,只需关闭该窗口即可允许该进程缓和。
5:WindowServer 大量 CPU 使用和 RAM 消耗
您可能会看到正在使用大量 CPU 和系统内存的“WindowServer”进程。这通常是因为您在 Mac 上打开了很多窗口或应用程序。
关闭窗口、媒体窗口、应用程序、浏览器选项卡和浏览器窗口,将使 WindowServer 稳定下来。
您可以通过在 Mac 上禁用透明度和视觉效果来帮助 WindowServer 使用更少的资源,但是如果您打开了数十个应用程序和浏览器选项卡,它仍然可能会使用大量系统资源来在屏幕上绘制这些窗口。
6:关闭视觉效果和眼睛糖果,如透明度和运动
在 Mac 上关闭视觉视觉效果有助于释放系统资源,使其不用于视觉效果。
-
- 打开 ? Apple 菜单并转到“系统设置”
- 选择“辅助功能”首选项
- 选择“显示”设置
- 切换启用“减少运动”和“减少透明度”的开关
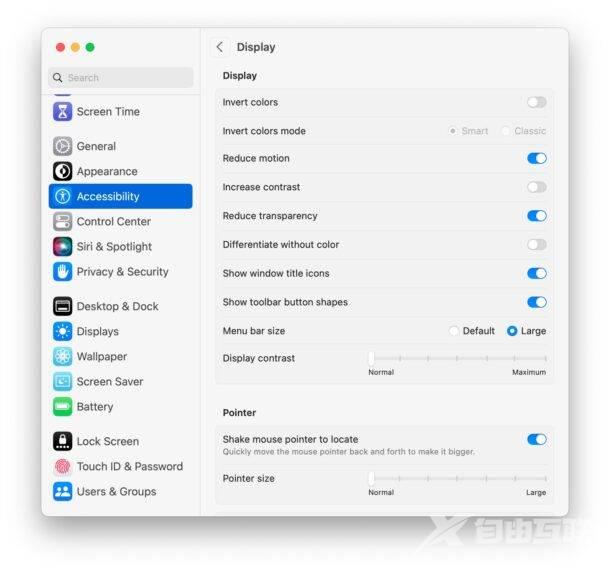
这也会稍微改变 Mac 的视觉外观,与更柔和的灰色和色调相比,通常会使窗口和标题栏显得更亮和更白。但是,它也应该使用更少的系统资源,从而可能提高性能。
很长一段时间以来,关闭透明度一直是加速 Mac 的一个技巧,它在一般系统资源较少的旧机器上效果特别好。
7:整理 Mac 桌面
如果您的 Mac 桌面看起来像一堆包含数百个文件的灾难,那会降低 Mac 的性能。
这是因为桌面上的每个缩略图和文件都使用资源在屏幕上绘制,因此只需将桌面上的所有内容放入另一个文件夹并防止它们可见,就可以通过使用更少的资源立即加快 Mac 的速度。
另一种选择是隐藏所有 Mac 桌面图标,这基本上会禁用桌面(但不会禁用 Finder),从而防止在桌面上显示任何内容。但对于大多数用户来说,只需将桌面上的所有内容放入一个文件夹中就足够了。
8:安装可用的 macOS Ventura 更新
Apple 将继续改进 macOS Ventura 并发布操作系统的软件更新,您应该在它们可用时安装它们,因为它们可能会解决可能导致性能问题的错误。
- 从 ? Apple 菜单中,转到“系统设置”,然后选择“常规”并转到“软件更新”
- 为 Ventura 安装任何可用的软件更新
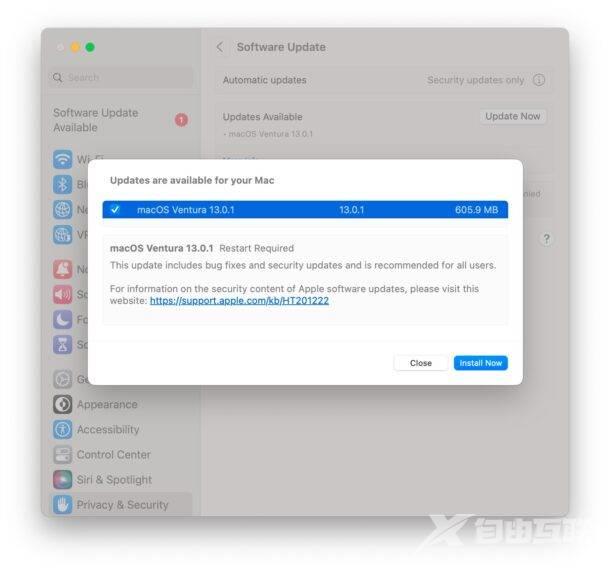
9:更新您的 Mac 应用程序
不要忘记定期更新您的 Mac 应用程序,因为它们可能会针对性能进行优化,或解决影响性能的错误。
App Store 是您更新 Mac 上许多应用程序的地方,方法是转到 App Store > 更新
某些应用程序(如 Chrome)可以自动更新,也可以通过“关于 Chrome”菜单项手动更新。
为 macOS Ventura 安装所有可用的应用程序更新,无论如何这都是很好的系统维护。
10:是 Mac 慢,还是 Wi-Fi/Internet 慢?
某些用户可能遇到较慢的 wi-fi 或互联网连接问题,这意味着在尝试浏览网页或使用基于互联网的应用程序时,一切都会变慢。但如果真是这样,Mac 本身可能并不慢,可能只是互联网连接问题。
您可以按照本指南解决 macOS Ventura 中的 wi-fi 和互联网连接问题,这可能会有所帮助。
11:为什么我的 Mac 经常在应用程序中打沙滩球,应用程序性能缓慢
这可能是与 macOS Ventura 无关的资源问题,因此如果您打开了另一个消耗大量系统资源的应用程序,例如打开了大量窗口和标签页的 Google Chrome,这可能会拖累其他应用程序的性能
在这种情况下提高应用程序性能的最简单方法是退出使用大量系统资源的其他应用程序,释放它们
12:预览中性能缓慢?
在 Mac 上的预览中执行旋转或调整图像大小等简单任务过去是瞬间完成的,但一些用户报告说使用 macOS Ventura 进行预览时会发生崩溃、冻结,或者需要几分钟才能完成过去需要几秒钟才能完成的任务,例如调整大图像的大小.
与一般应用的海滩球提示类似,这可能是其他应用占用资源的结果,因此请尝试退出一两个占用大量资源的应用,然后使用预览,它应该会加快速度。
13:谷歌浏览器在 macOS Ventura 中感觉变慢了?
一些用户报告说 Google Chrome 在 MacOS Ventura 中感觉更慢。
如果这适用于您,请务必安装自更新到 macOS Ventura 后适用于 Google Chrome 的任何更新。它不太可能是 Ventura 特有的任何东西,但让您的软件保持最新是一个很好的做法。
此外,加快 Chrome 性能的最简单方法是关闭窗口和选项卡,这会释放大量内存和系统资源。
