近日有用户反馈在启动win7笔记本电脑进入系统桌面之后,却没有看到右下角的电量图标存在,今天小编教大家win7笔记本电量图标不见了怎么办,操作很简单,大家跟着我的方法来操作
近日有用户反馈在启动win7笔记本电脑进入系统桌面之后,却没有看到右下角的电量图标存在,今天小编教大家win7笔记本电量图标不见了怎么办,操作很简单,大家跟着我的方法来操作吧。
解决方法:
1.首先,右键单击计算机,找到属性,如下图
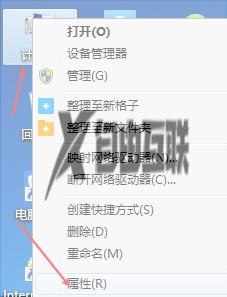
2.接着,在属性界面,点击设备管理器,如下图
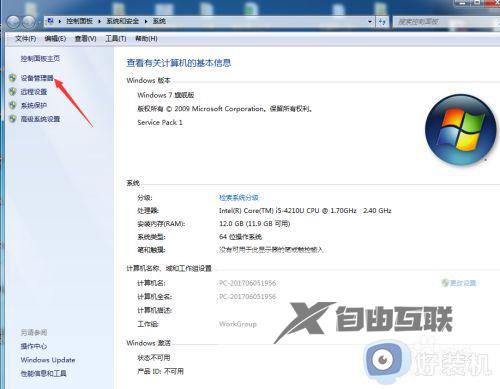
3.接着,点击设备管理器,找到电池,如下图
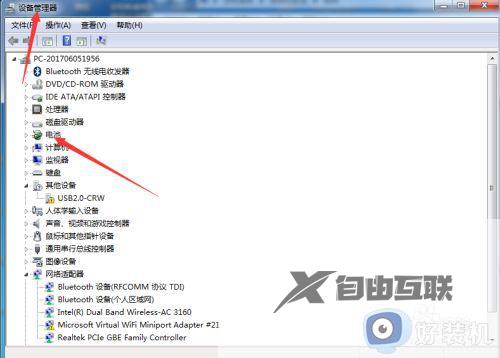
4.接着,在电池展开栏,右键点击第一个AC适配器,如下图
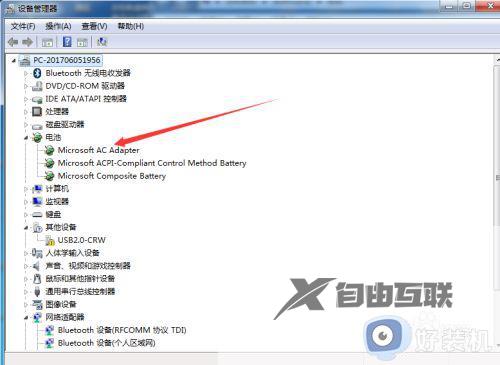
5.接着,查看有没有被禁用,如果被禁用的话就点击开始,如下图
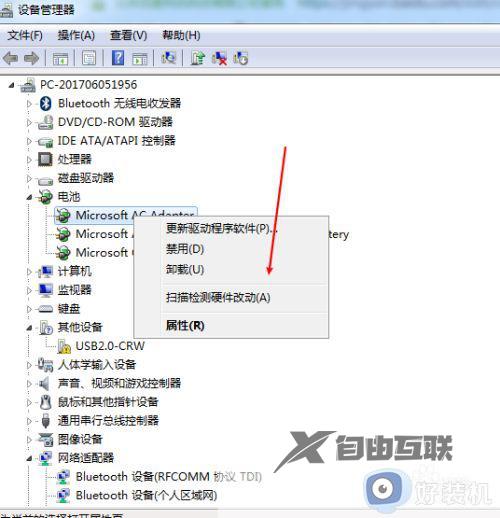
6.再,如果没有被禁用的话。就应该是USB程序有问题,一个是关电脑从新启动就好,另一个就是重新点击更新下驱动,如下图
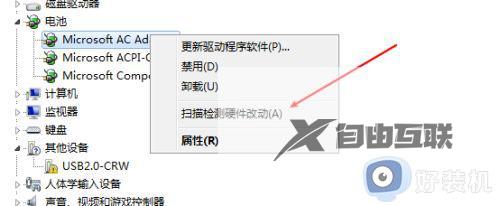
7.就这样,就可以解决了。
以上就是关于win7笔记本不显示电量图标解决方法的全部内容,还有不清楚的用户就可以参考一下小编的步骤进行操作,希望能够对大家有所帮助。
