win7系统传输共享文件时需要用到smb服务,很多用户不知道哪里可以打开smb服务,找了很多地方还是找不到,为了能更好操作电脑,今天教程内容介绍一下快速打开win7系统smb服务的方法
win7系统传输共享文件时需要用到smb服务,很多用户不知道哪里可以打开smb服务,找了很多地方还是找不到,为了能更好操作电脑,今天教程内容介绍一下快速打开win7系统smb服务的方法。
具体方法如下:
1、电脑开机后,点击右下角通知区域的网络图标。

2、点击后,在当前连接到界面点击打开网络和共享中心。

3、点击后,在弹出的网络和共享中心界面点击更改高级共享设置。
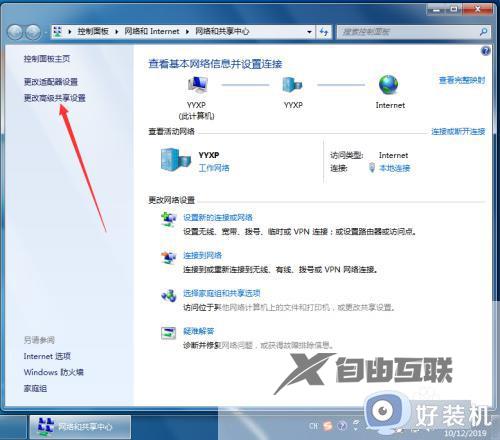
4、进入高级共享设置界面后,勾选启用网络发现、启用文件和打印机共享、启用共享以便访问网络的用户可以读取和写入公用文件夹中的文件、使用128位加密帮助保护文件共享连接、启用密码保护共享和允许Windows管理家庭连接,然后点击保存修改,这样win7系统的smb服务就开启了。
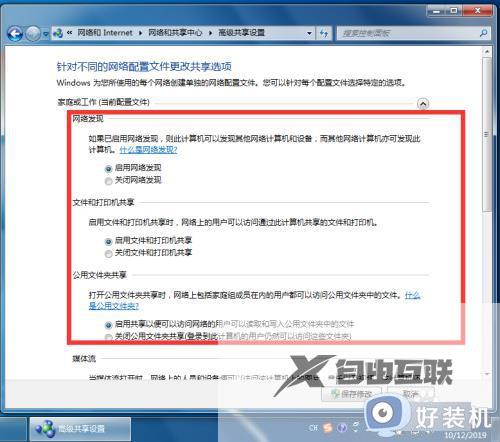
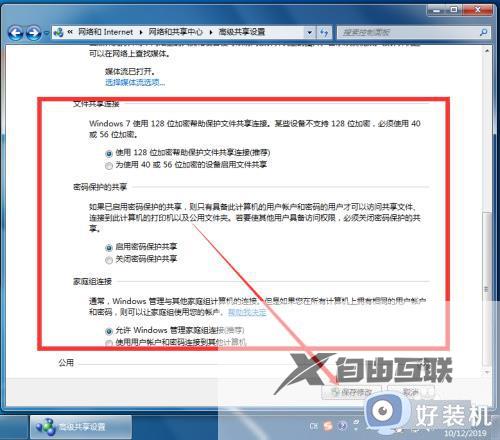
以上教程内容介绍快速打开win7系统smb服务的方法,四个步骤即可打开,有需要的用户赶紧学习操作。
