office2013是一款功能非常齐全的办公软件,可以用来编辑和保存文字,是学习和办公中不可缺少的重要软件,一些刚安装win7系统的同学们还不知道怎么安装office2013办公软件,win7怎么安装
office2013是一款功能非常齐全的办公软件,可以用来编辑和保存文字,是学习和办公中不可缺少的重要软件,一些刚安装win7系统的同学们还不知道怎么安装office2013办公软件,win7怎么安装office2013办公软件?下面小编给大家带来win7安装office2013办公软件的方法。
具体操作方法如下:
1.打开浏览器,使用百度搜索office2013官方下载免费完整版。
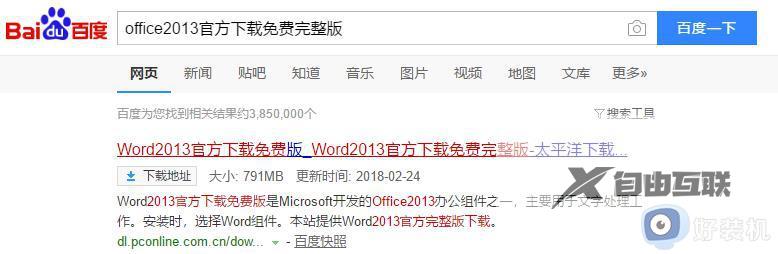
2.找到office2013官方下载免费完整版,点击下载
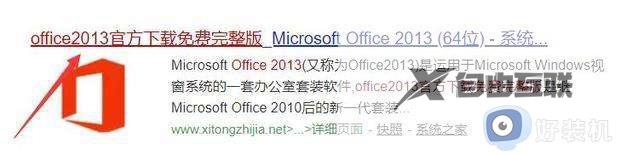
3.下载完成后,右键选择解压(没有解压选项的需安装解压缩工具)。

4.解压完成后,可以看到一个文件夹
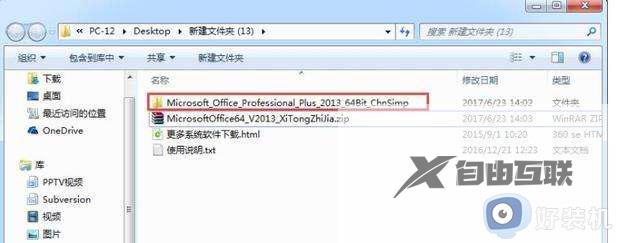
5.点击文件夹,找到setup.exe,双击打开
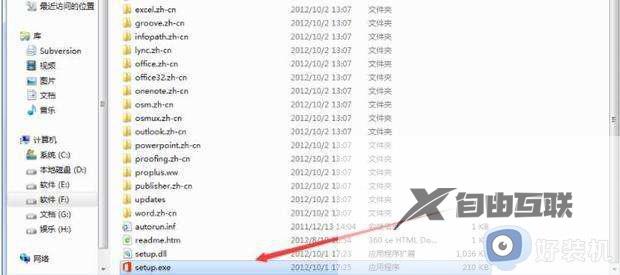
6.打开之后,勾选我接受此协议的条款(A),然后选择继续
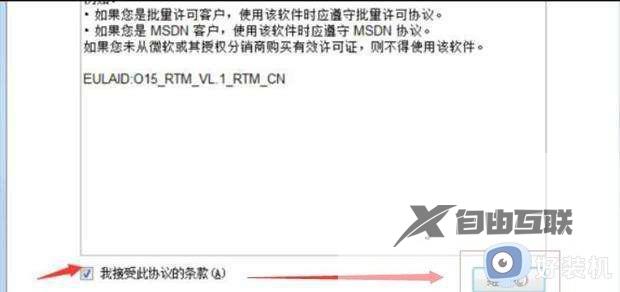
7.立即安装 是表示默认安装到C盘,如果想指定具体的位置。就选择自定义。
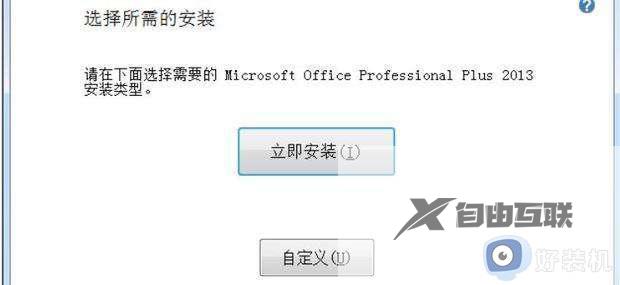
8.选择自定义后,对需要的功能进行选择性安装
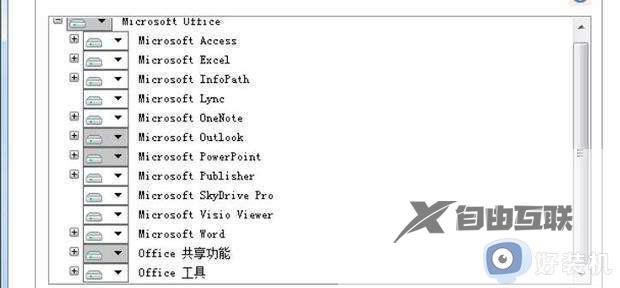
9.选择后点击立即安装
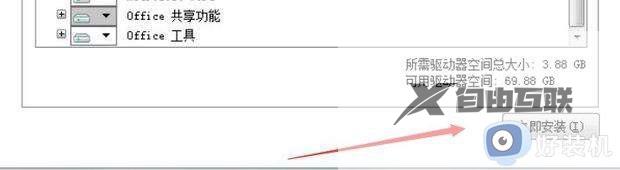
10.表示安装成功
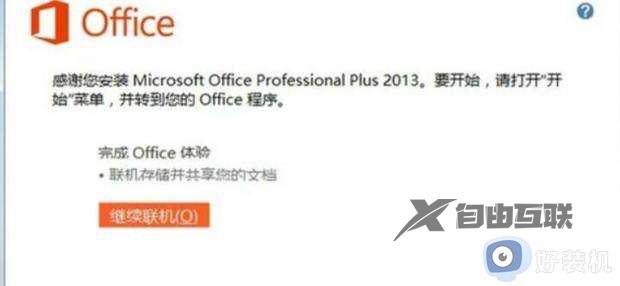
以上就是win7安装office2013办公软件的方法的内容介绍,如果遇到了以上情况,大家跟着上面的步骤一步步来操作就好了,希望对各位用户们有所帮助。
