win7系统遇到无法关机,而且一直转圈圈,等待很久都没反响,最后只能强制关机,此方法很容易损伤硬盘。如果win7电脑关机一直转圈先检查一下是否软件程序在运行阻拦关机,如果是
win7系统遇到无法关机,而且一直转圈圈,等待很久都没反响,最后只能强制关机,此方法很容易损伤硬盘。如果win7电脑关机一直转圈先检查一下是否软件程序在运行阻拦关机,如果是,只要将相对应的程序关闭即可,现在教程介绍win7关机一直转圈的两种解决方法。
方法一:
1、先查看一下有没有未关闭的软件,如果有将其退出,再尝试重新关机。

2、点击关机命令后依然无法关机,有很大可能性是由于电脑中存在进程的干扰,在任务栏上右击鼠标,点击任务管理器,选择进程。
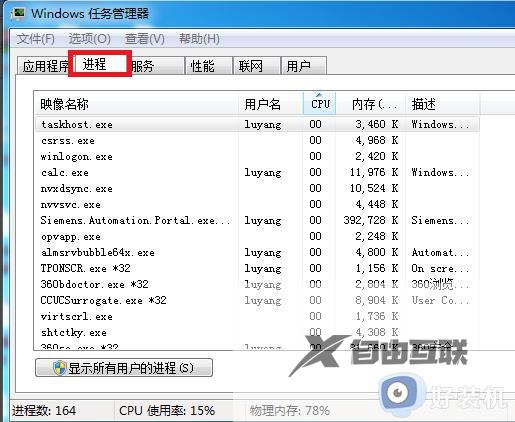
3、在进程中可以观察到电脑运行的所有进程,点击CPU,这时占用率最高的进程会出现在最上方,这就是未关闭的进程,选择点击结束进程。
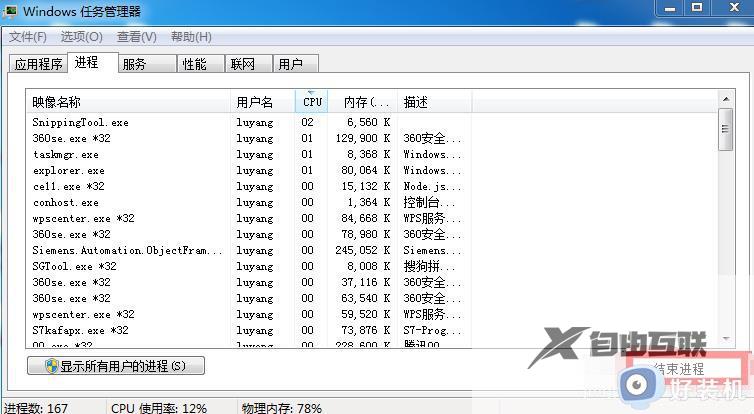
4、在进程中查找是否存在rundll32类的进程,这种进程往往会阻碍电脑关机,选择点击结束进程,然后重新关机。

方法二:
1、打开运行(win+r),在运行处输入字母gpedit.msc 按回车键打开组策略编辑。
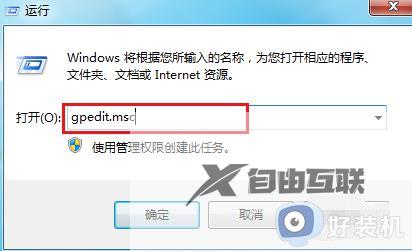
2、进入页面后,在名称下方找到计算机配置鼠标左键双击打开。
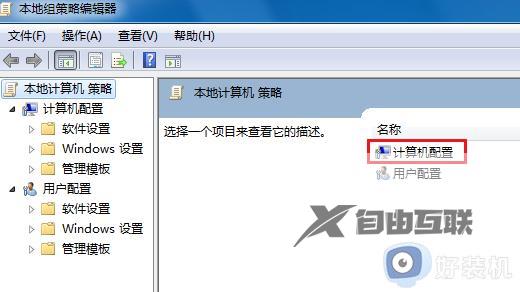
3、跳转这个页面,在名称下面找到管理模板,双击点击打开。
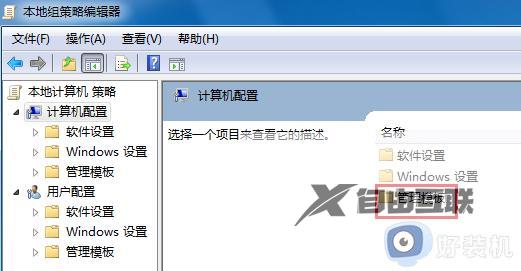
4、在设置的下方看到系统,鼠标双击打开此文件夹。
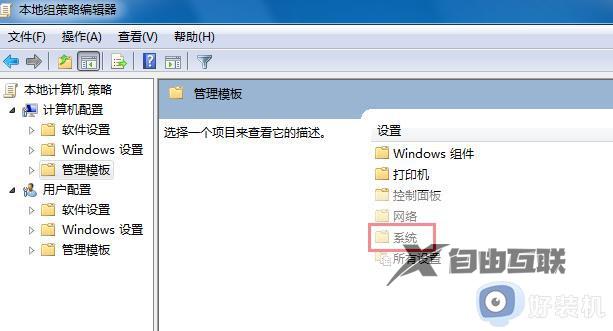
5、在系统设置中找到关机选项。因为我们要对关机进行更改。
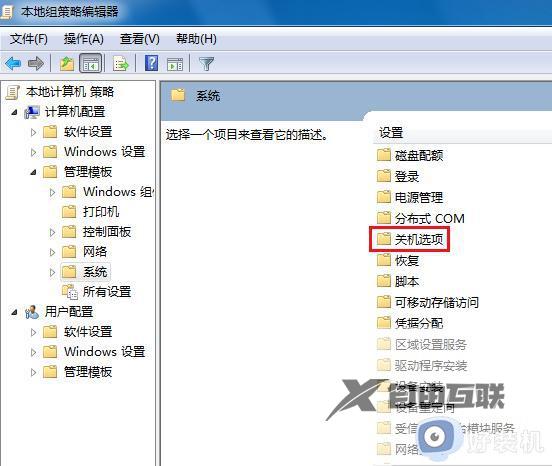
6、看到此项目的描述,用鼠标双击图中红框圈住的文字。
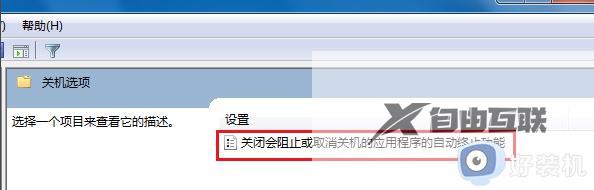
7、这一步要把已启用改为未配置或禁用,一定不能是已启用,大家看看右下边的帮助文字。
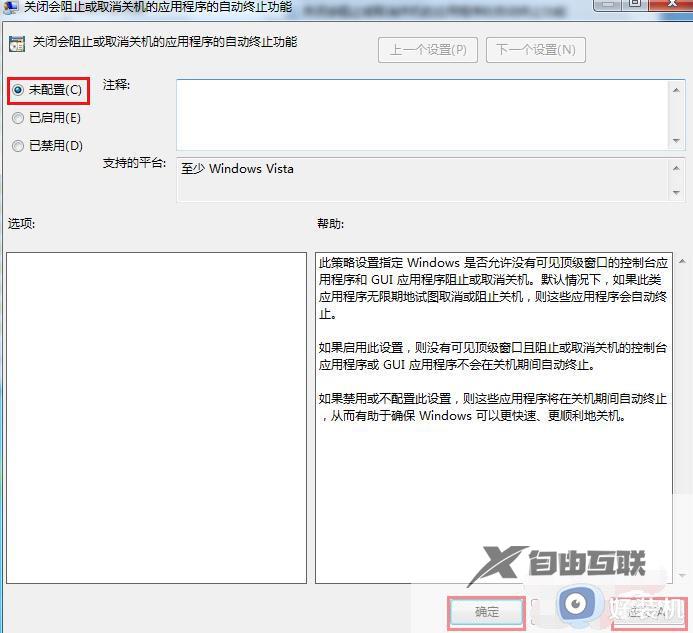
以上介绍win7关机一直转圈的两种解决方法,电脑无法关机就处于运行状态,不仅浪费电, 还缩短硬盘使用寿命,遇到此故障,一起参考教程内容来解决。
