通常为了方便多人访问文件,就会将文件夹内容进行共享,可是有时候要打开共享文件夹的时候还要输入共享访问密码,很多人觉得麻烦,那么我们可以将共享访问密码取消,很多win
通常为了方便多人访问文件,就会将文件夹内容进行共享,可是有时候要打开共享文件夹的时候还要输入共享访问密码,很多人觉得麻烦,那么我们可以将共享访问密码取消,很多win7系统用户可能还不清楚共享访问密码怎么取消吧,这就给大家介绍一下详细的方法。
方法如下:
1、首先右键右下角网络图标,点击打开网络和共享中心。

2、接着点击左边更改高级共享设置。

3、在其中关闭密码保护共享并保存修改。
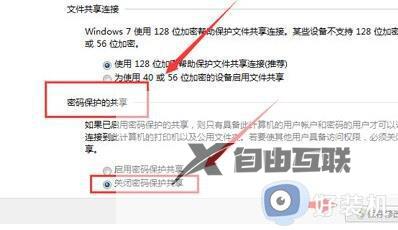
4、然后打开控制面板里的管理工具。
5、随后打开其中本地安全策略。
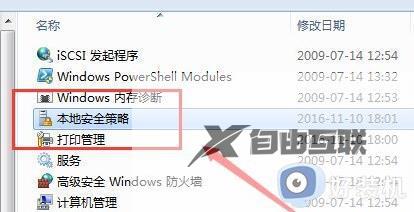
6、打开后,确认其中的账户:来宾账户状态已开启。
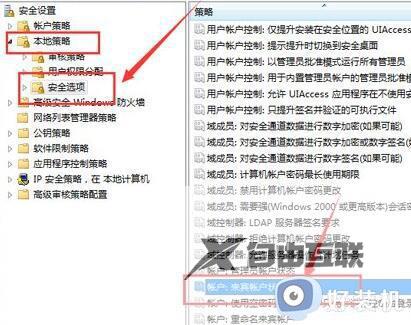
7、再打开电脑里的计算机管理。

8、进入用户,双击打开guest账户。
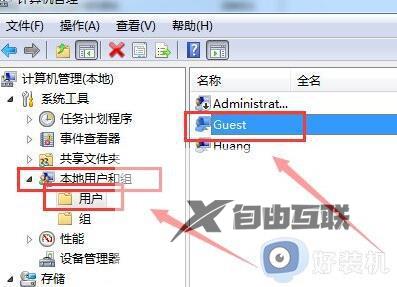
9、最后按照图示选项进行设置并保存即可。
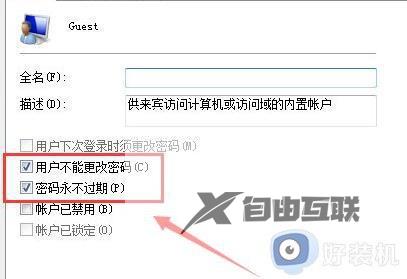
上述给大家讲解的就是win7取消共享访问密码的步骤,有需要的用户们可以学习上面的方法步骤来进行取消就可以了,赶紧试试吧。
