大家上班使用电脑时间基本都一致,为了能快速进入系统,我们可以设置一下关机开机,到了固定的时间,电脑就开机了,那么win7如何使用最简单定时关机开机?方法有的,现在教程分享具体设置方法。
推荐:win7专业版系统
1、点击电脑屏幕左下角的开始按钮,在所有程序里依次选择选择附件---系统工具。
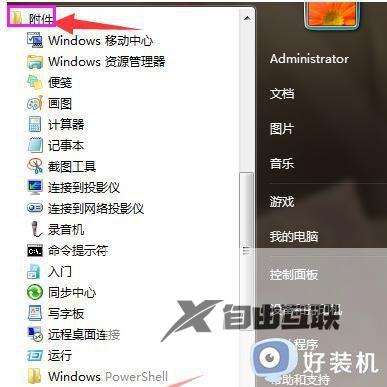
2、点击打开任务计划程序。
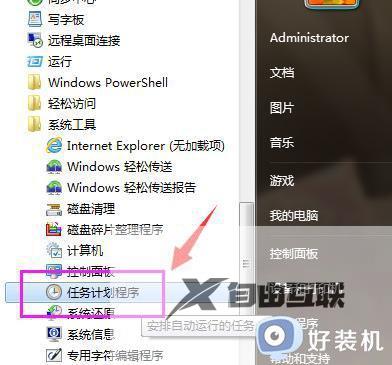
3、点击打开任务计划程序后,在最右边的操作框里选择创建基本任务。
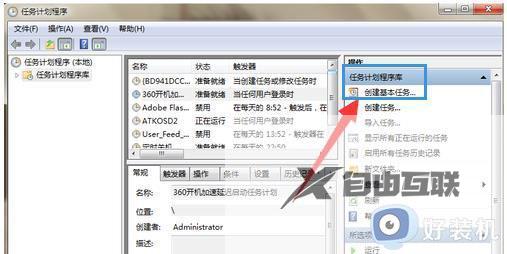
4、在创建基本任务对话框的名称一栏里填写定时关机,然后点击下一步。
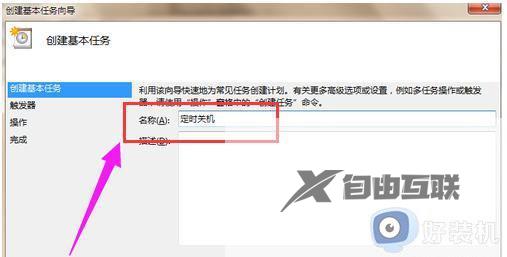
5、可以根据自己的需要选择定时关机的开始时间。举例来说如果选择每天,即每天都要定时关机;选择每周,即每周某一天或几天会定时关机,以此类推。选择好了点击下一步。
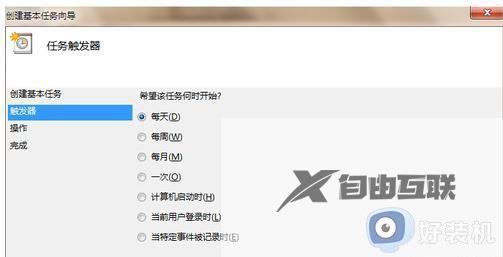
6、可以输入你想定时关机的时间以及每隔几天定时关机。注意开始时间就是现在设置的时间,不用更改。
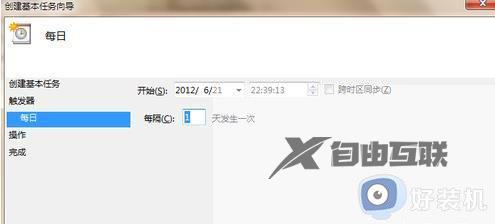
7、输完时间点击下一步,会出现启动程序对话框,需要浏览找出或直接输入 C:WindowsSystem32shutdown.exe 这个程序。在添加参数后面的框中输入 -s (即关机命令)
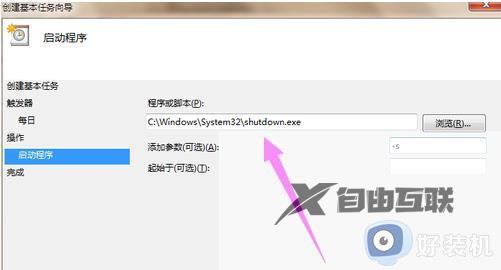
8、点击下一步后,出现完成提示的摘要对话框,在仔细核对一下名称、触发器、操作等信息。
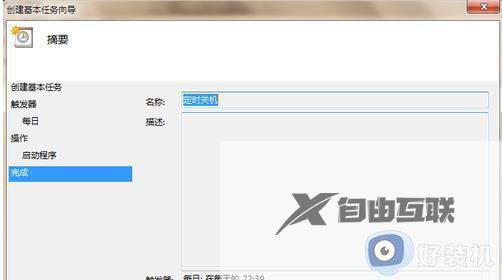
9、可以勾选摘要对话框最下面的当单击完成时。。。。。。,点击完成后会出现定时关机属性。在这里可以更改名称、位置、用户等。定时关机程序到这里基本设置完了。
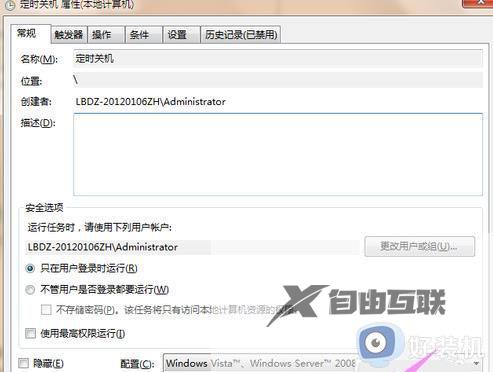
10、在计划任务库中可以查看到你添加的任务,如果想更改定时关机时间可以删除定时关机的任务,再根据自己的需要重新设置即可。
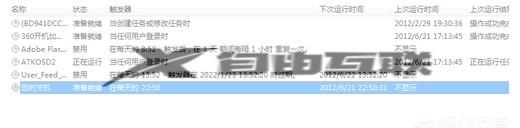
11、图中蓝色条框就是定时关机任务,想删除右击定时关机选删除即可。
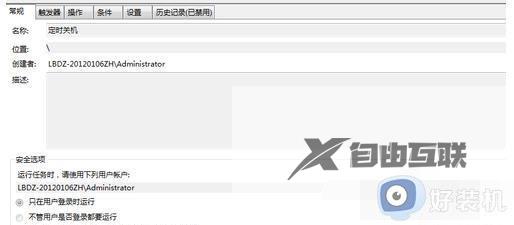
以上就是设置电脑win7定时关机操作了。
如果只是设置一次那只要复制
shutdow-s-t 120
120是代表120秒一小时是3600秒,想要电脑在多少秒后关机你就复制这段命令然后点电脑左下角开始按钮
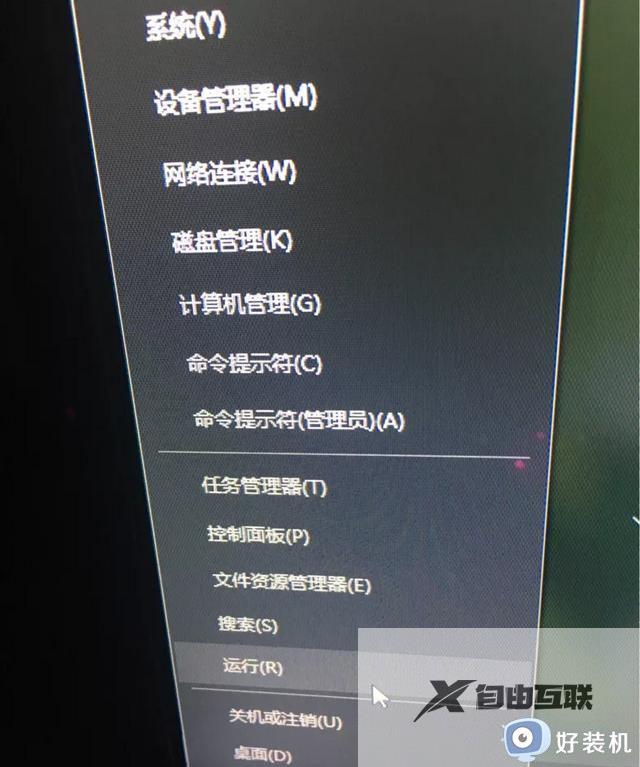
选择运行,粘贴到里面如下
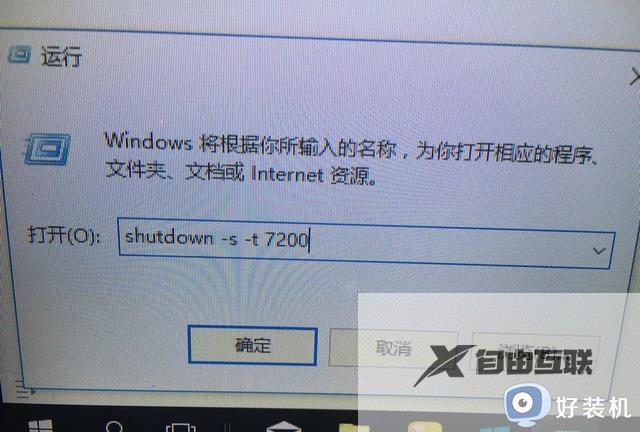
我设置的是两个小时候自动关机,然后点确定会弹出一个对话框然后瞬间关闭。右下角会提醒你系统会在120分钟后关闭。也有设置整点关机的,不过没有这样精确到多少秒。下次还要这样就直接打开运行选择这个命令,选择多少秒就行。
上述介绍win7定时关机开机的方法步骤,如果每天固定时间使用电脑,可以尝试定时设置一下开关机时间。
