现阶段,大多用户都会选择给win7电脑外接设备时都会采用无线蓝牙的方式来连接,非常的方便快捷,可是有些用户在初次使用win7系统时,对于蓝牙功能的连接还不是很熟悉, 对此win
现阶段,大多用户都会选择给win7电脑外接设备时都会采用无线蓝牙的方式来连接,非常的方便快捷,可是有些用户在初次使用win7系统时,对于蓝牙功能的连接还不是很熟悉, 对此win7这么打开蓝牙功能呢?接下来小编就来教大家win7系统的蓝牙功能打开操作方法。
第一步,点开左下角开始菜单。
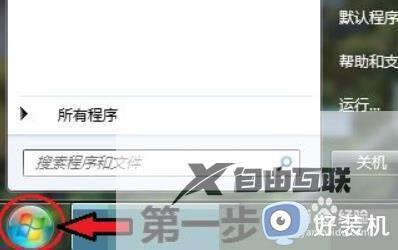
第二步,打开控制面板。
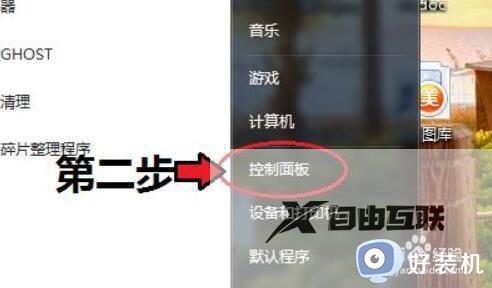
第三步,进入网络和共享中心。
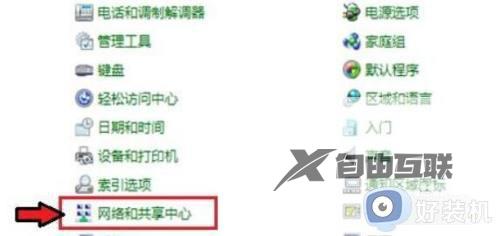
第四步,点开左边更改适配器设置。
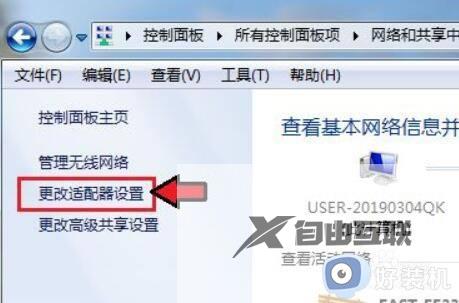
第五步,右键其中的Bluetooth,打开属性。
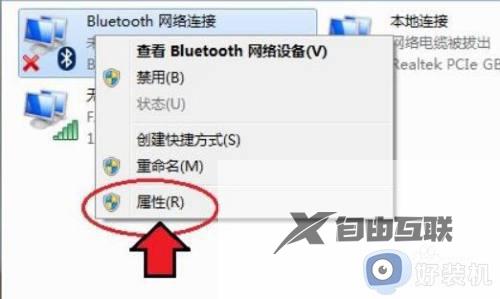
第六步,进入Bluetooth,打开Bluetooth设置。
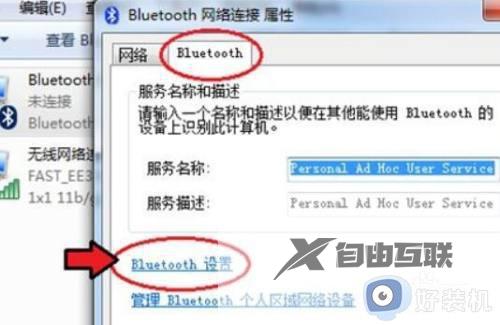
第七步,将下面的连接选项都打开就可以打开蓝牙了。
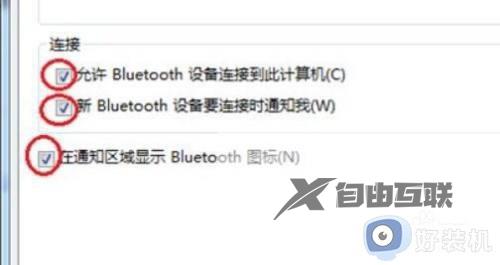
上述就是小编给大家讲解的win7系统的蓝牙功能打开操作方法了,如果有不了解的用户就可以按照小编的方法来进行操作了,相信是可以帮助到一些新用户的。
