最近有小伙伴反映说使用自己的win7笔记本电脑与好友视频通话的时候,才发现自己从来没有使用过摄像头,检查了一下自己的摄像头,也没有发现问题,找了半天也不知道怎么把摄像头
最近有小伙伴反映说使用自己的win7笔记本电脑与好友视频通话的时候,才发现自己从来没有使用过摄像头,检查了一下自己的摄像头,也没有发现问题,找了半天也不知道怎么把摄像头打开,win7怎么把摄像头打开?下面,小编就带大家一起来看看win7如何打开摄像头的详细步骤。
工具/原料Windows7电脑方法/步骤1点击计算机右键菜单中的管理。
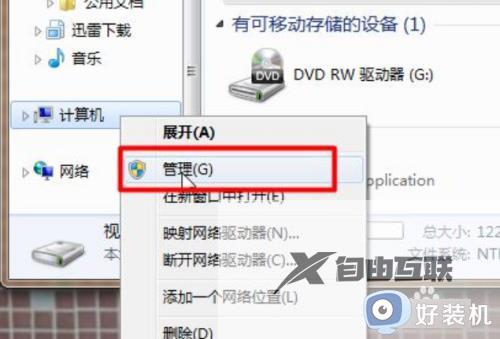 2
2
点击‘设备管理器’。
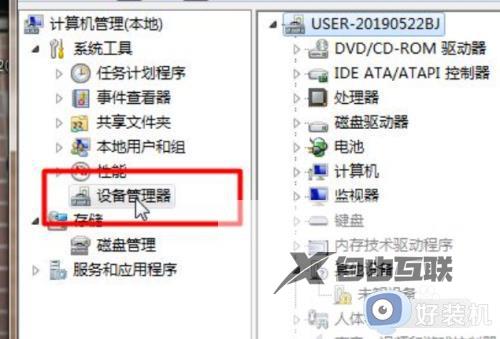 3
3
点击图像设备。
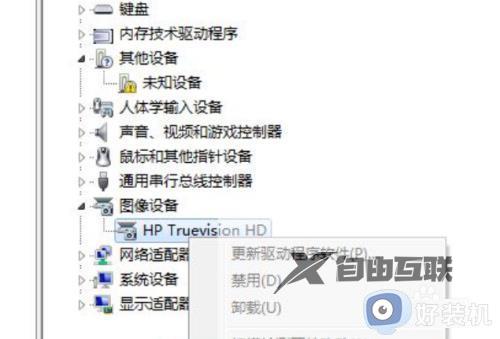 4
4
点击属性选项。
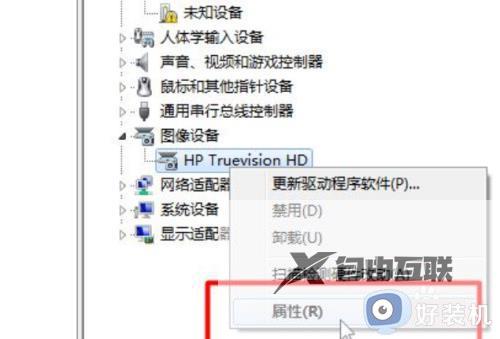 5
5
点击驱动程序。
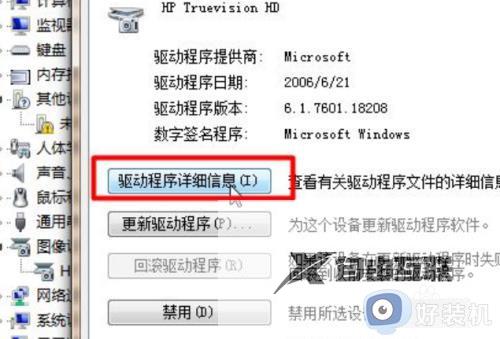 6
6
点击以下的路径。
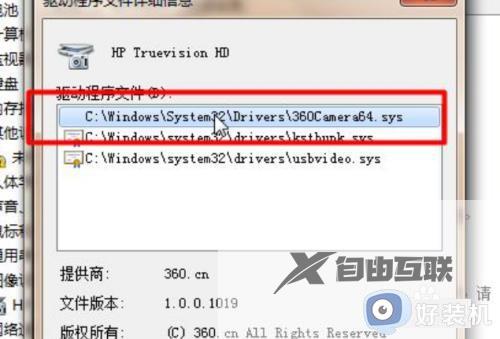 7
7
然后,在电脑中可以看到摄像头。
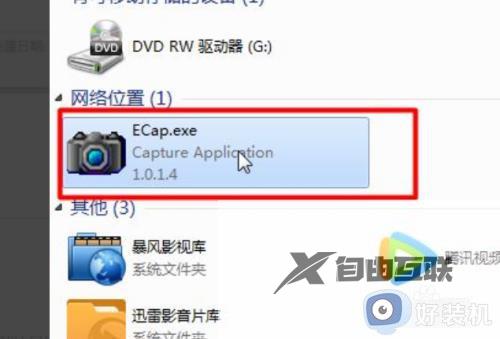 8
8
最后,即可看到win7电脑摄像头打开完成。
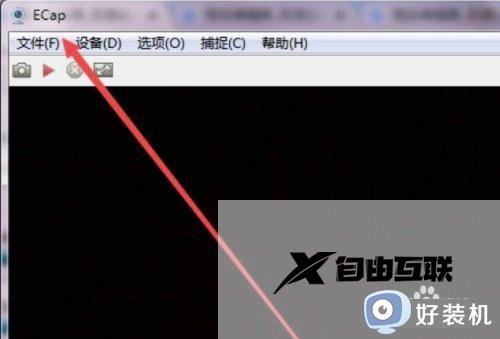 END经验内容仅供参考,如果您需解决具体问题(尤其法律、医学等领域)。建议您详细咨询相关领域专业人士。展开阅读全部
END经验内容仅供参考,如果您需解决具体问题(尤其法律、医学等领域)。建议您详细咨询相关领域专业人士。展开阅读全部
