win7系统使用时间长了,经常出现卡顿、反应缓慢等情况,为了避免此类事情发生,大家可以清空电脑数据,保留原始数据。但是win7系统如何删除所有程序软件和数据?方法很简单,下
win7系统使用时间长了,经常出现卡顿、反应缓慢等情况,为了避免此类事情发生,大家可以清空电脑数据,保留原始数据。但是win7系统如何删除所有程序软件和数据?方法很简单,下面教程介绍两种删除win7所有程序软件和数据的方法。
方法一、
1.首先打开win7系统桌面的计算机,点击打开控制面板。
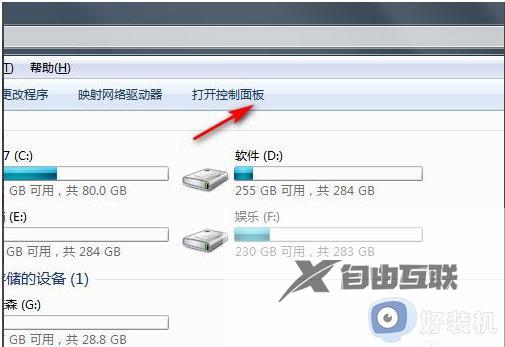
2.然后点击系统和安全进入。
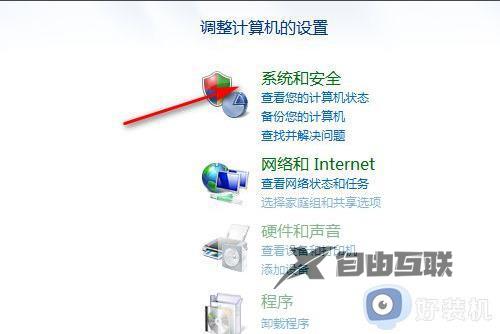
3.复出厂设置的话就点击恢复系统设置或计算机。
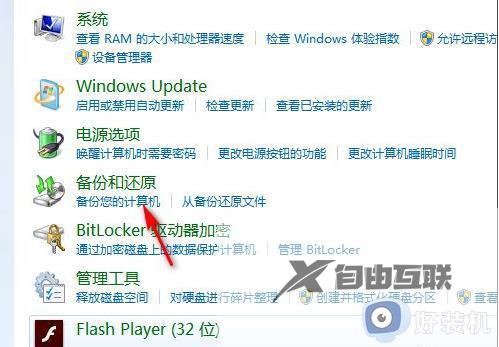
4.最后打开系统还原,等待还原恢复到出厂设置即可。
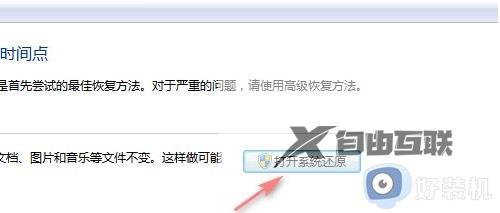
5.还原以后鼠标右键C盘,选择属性。
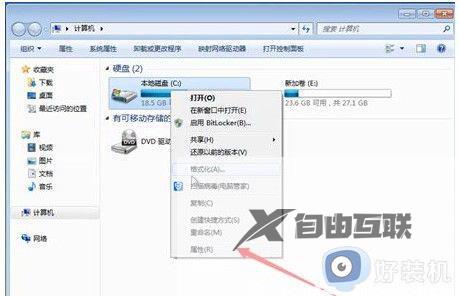
6.点一下硬盘清理。
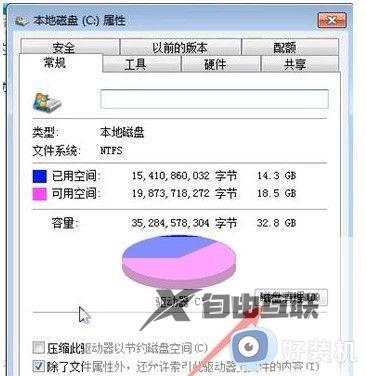
7.这里扫描出来的不是系统的文本文档,进行windows7系统清理即可。
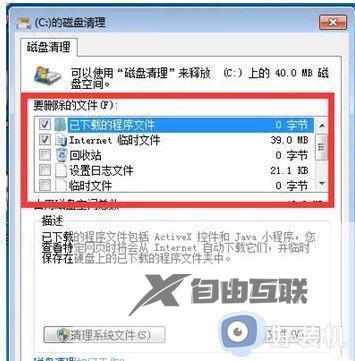
方法二:
1.首先我们打开电脑找到计算机点击打开。

2.进入页面然后我们点击Windows7(C:)打开C盘。
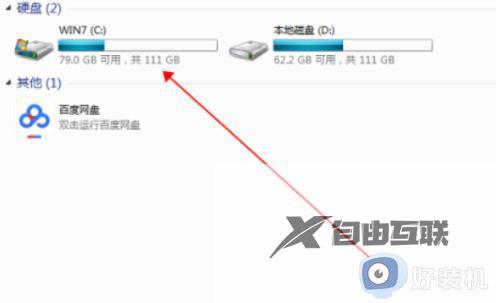
3.我们在C盘界面找到Windows7并点击打开。
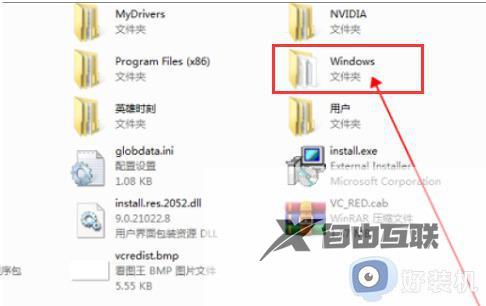
4.进入到Win7文件夹中找到并双击System32打开文件夹。
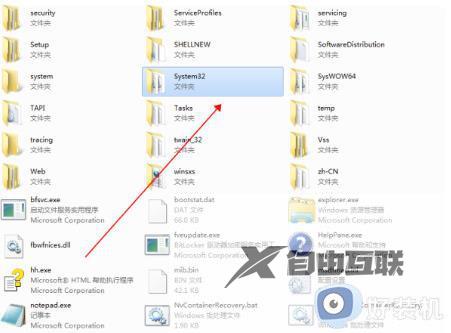
5.然后在System32文件夹里打开找到并双击sysprep。
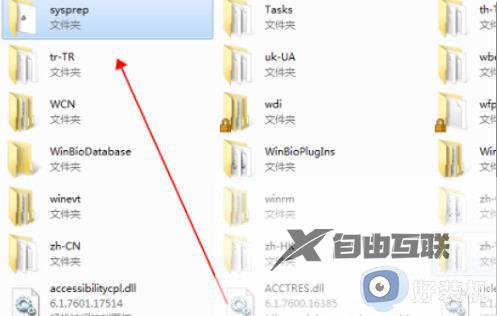
6.最后我们在Sysprep文件夹找到并双击sysprep.exe。
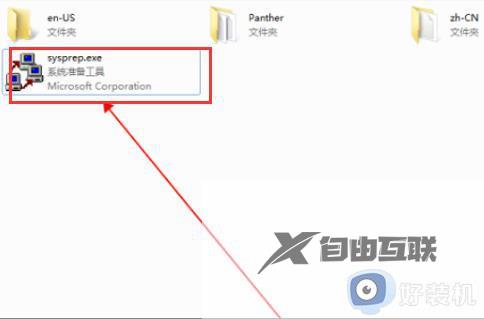
7.我们双击打开它,在弹出的窗口点击确定,这样Windows7恢复出厂设置的问题就解决了。
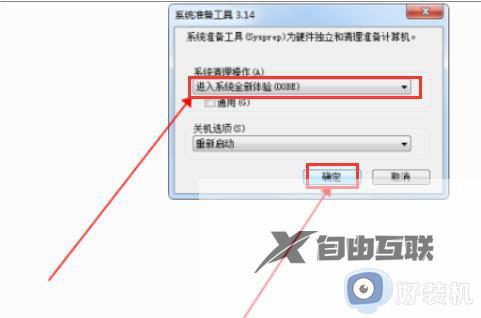
以上分享win7删除所有程序软件和数据的多种方法,操作步骤简单,希望可以帮助到大家。
