通常情况,我们使用的win7电脑中硬盘内存都会经过合理的分区设置,能够方便用户更好的进行文件管理,当然有些用户的win7系统在安装时忘记了对硬盘内存进行分区的情况出现,那么
通常情况,我们使用的win7电脑中硬盘内存都会经过合理的分区设置,能够方便用户更好的进行文件管理,当然有些用户的win7系统在安装时忘记了对硬盘内存进行分区的情况出现,那么win7系统怎么分配磁盘空间呢?接下来小编就来告诉大家win7磁盘分区调整设置方法。
1、右击计算机,选择管理。
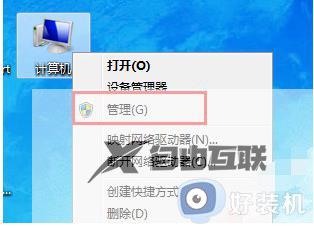
2、接着点击左侧的磁盘管理。
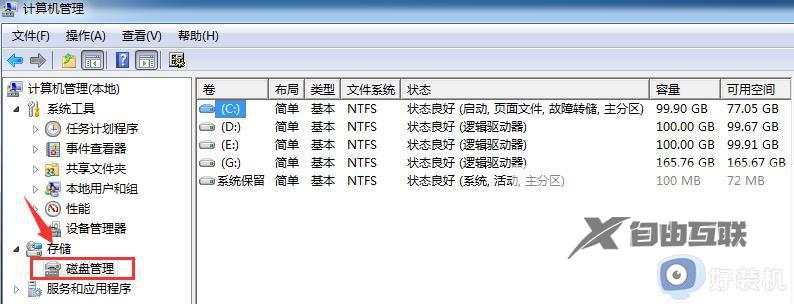
3、进入到磁盘管理页面。

4、我们右击磁盘选择选择压缩卷调整分区大小。
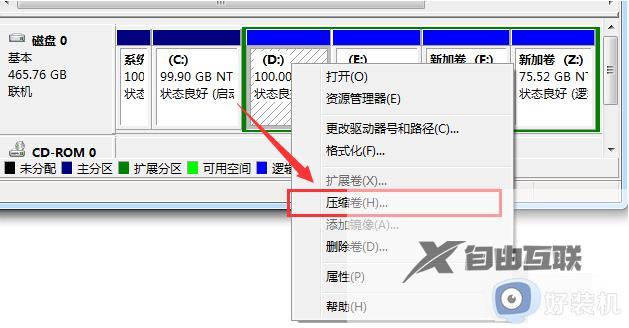
5、输入需要压缩的空间,然后点击压缩。
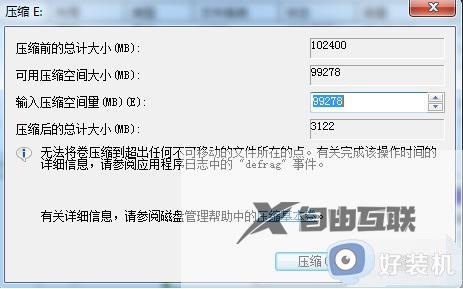
6、完成由一个分区变成两个分区之后,需要把大的分区再进行小分区,先进行格式化,使之变为可用空间,然后右击,选择新建简单卷。
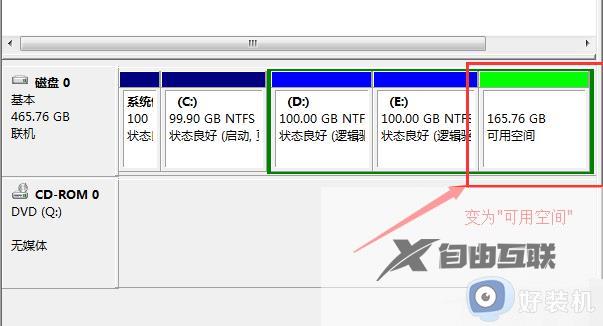
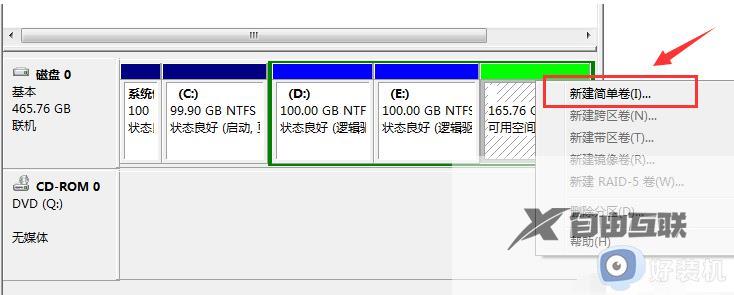
7、弹出新建卷向导,点击下一步。
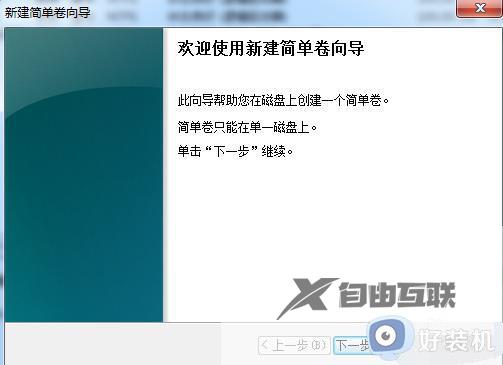
8、进入到盘符选择,分配好以后点击下一步。
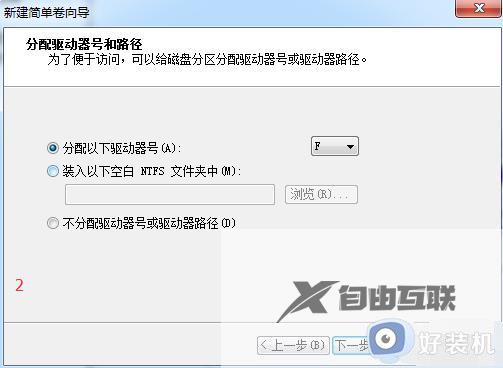
9、选择格式化之后,点击下一步。
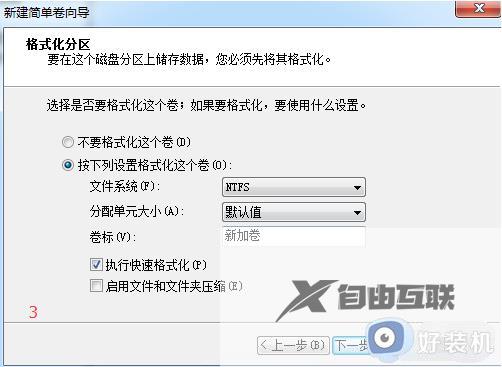
10、点击完成。
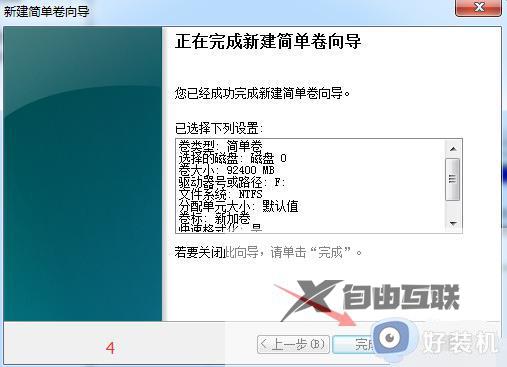
关于win7磁盘分区调整设置方法就给大家讲解介绍到这了,还有不清楚的用户就可以参考一下小编的步骤进行操作,希望能够对大家有所帮助。
