每当 win7正式版系统 上运行的程序过多时,由于硬件性能消耗过大会产生一定的热量,这时主机的风扇就需要启动进行散热处理,当然我们也可以对win7电脑主机中的风扇风速进行调整,
每当win7正式版系统上运行的程序过多时,由于硬件性能消耗过大会产生一定的热量,这时主机的风扇就需要启动进行散热处理,当然我们也可以对win7电脑主机中的风扇风速进行调整,可是win7系统电脑风扇在哪控制呢?接下来小编就来告诉大家win7调主机风扇设置方法。
1、首先,打开系统的控制面板界面,找到并点击系统和安全选项,如图所示;
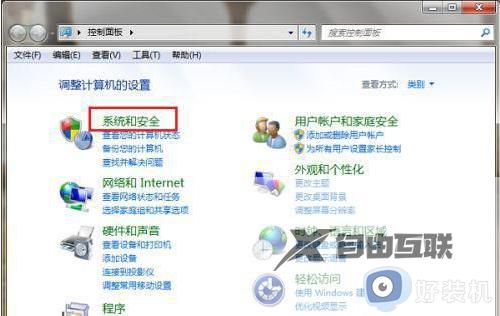
2、接着,在打开的页面中,点击其中的电源选项,如图所示;
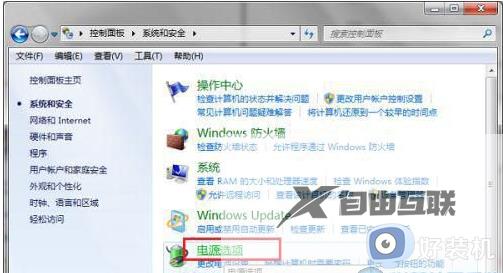
3、然后,进入到电源界面后,选择高性能,并点击右侧的更改计划设置选项,如图所示;
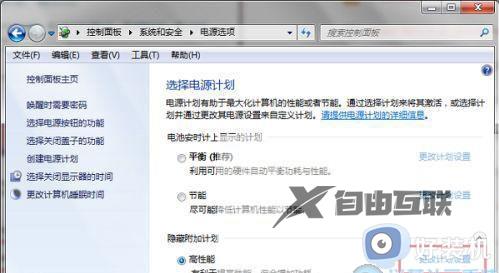
4、随后,在打开的界面中,点击左下角的更改高级电源设置选项,如图所示;
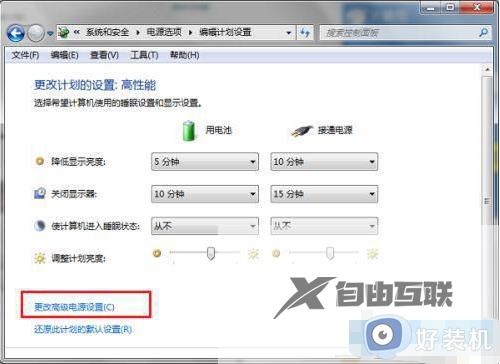
5、紧接着,在弹出的窗口中,点击展开处理器电源管理-系统散热方式,如图所示;
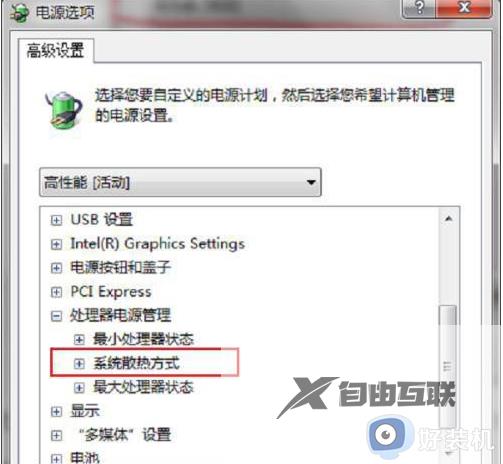
6、最后,可以看到使用电池和接通电源两种情况,在这设置散热方式为被动或主动,一般默认为主动,如图所示;(如果想降低风扇转速的话,可以设置被动,如果想散热效果的话,可以设置主动)
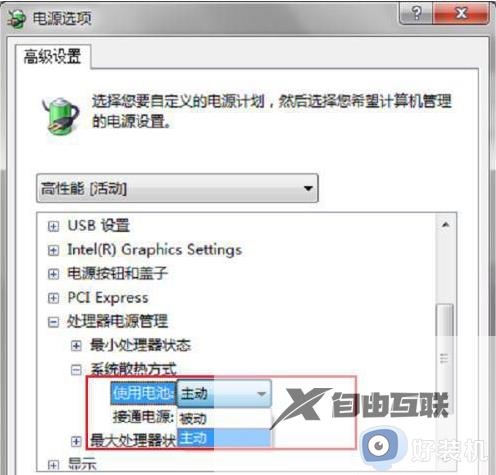
上述就是小编告诉大家的win7调主机风扇设置方法了,还有不清楚的用户就可以参考一下小编的步骤进行操作,希望能够对大家有所帮助。
