目前win7系统还是非常稳定的,所以使用的小伙伴们还是比较多的,但是最近有很多小伙伴们反映,自己将win7系统电脑更新之后,再打开电脑发现桌面上没有任何的图标,为此感到非常
目前win7系统还是非常稳定的,所以使用的小伙伴们还是比较多的,但是最近有很多小伙伴们反映,自己将win7系统电脑更新之后,再打开电脑发现桌面上没有任何的图标,为此感到非常苦恼, win7桌面图标消失了怎么恢复?接下来就和小编一起来看看win7桌面图标消失了的恢复方法吧!
具体方法如下:
方法/步骤1
1、选择查看
在电脑桌面空白位置鼠标右击,选择查看。
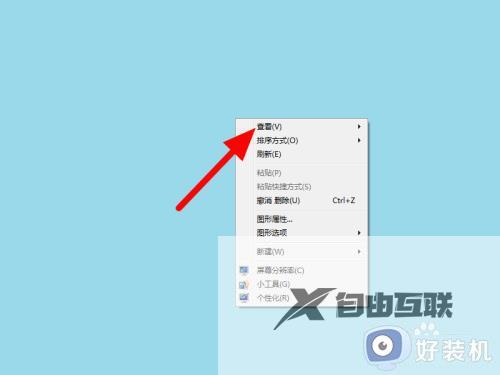
2、点击显示桌图标
在查看选项下,点击显示桌面图标。

3、显示成功
这样桌面图标就成功显示出来。

方法/步骤2
1、
点击个性化
在电脑桌面空白位置鼠标右击,点击个性化。
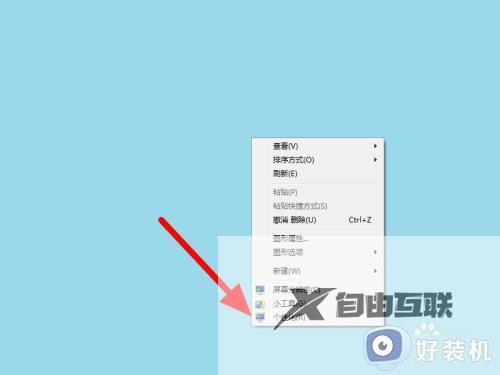
2、点击更改桌面图标
在个性化界面,点击更改桌面图标。
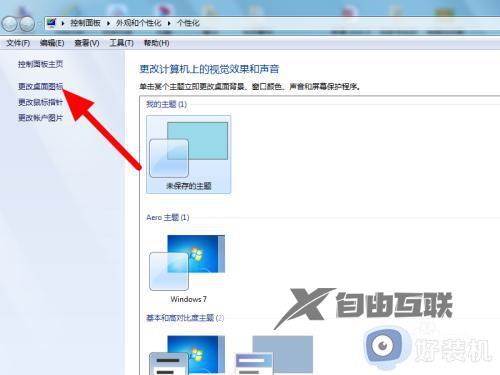
3、选中所有项点应用
选中所有项,点击应用,这样就显示成功。

方法/步骤3
1、输入ico
在开始菜单的搜索栏中输入ico。
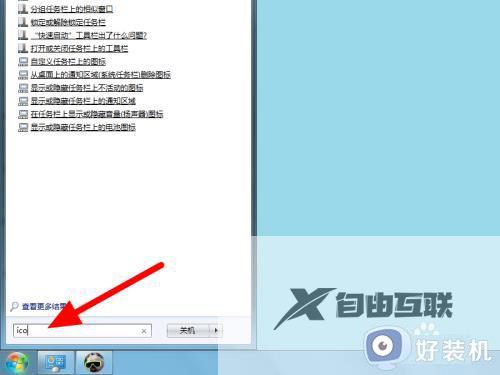
2、单击显示
在搜索结果中单击显示或隐藏桌面上的通用图标。
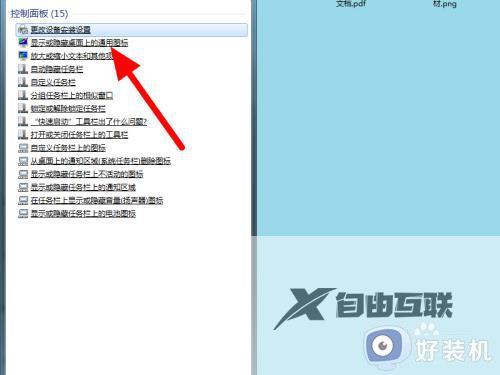
3、勾选所有项单击应用
勾选所有项,单击应用,这样就显示成功。
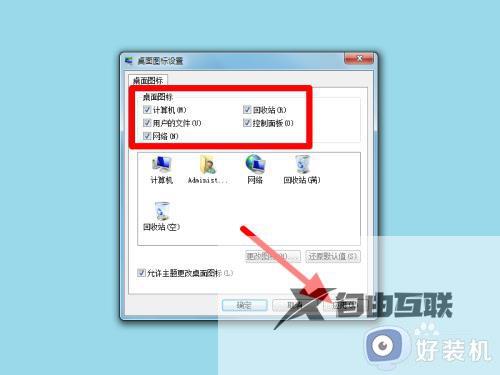
方法/步骤4
1、点击文件
按下Ctrl+alt+delete打开任务管理器,点击文件。

2、
点击新建文件
出现下拉,点击新建文件。

3、输入命令点确定
输入命令explorer,点击确定,这样就显示成功。
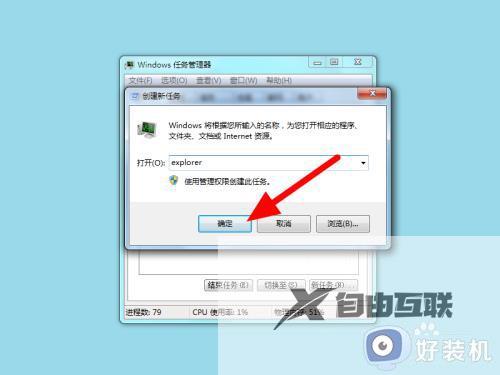
上文就是给大家总结的关于win7桌面图标消失了的恢复方法的全部内容了,平时大家在遇到这种情况的时候,就按照上述的方法进行操作就好了哦。
