一般来说,我们在win7电脑上安装完软件之后,系统桌面上也会有相应的软件图标显示,方便用户能够快速找到打开,当然用户对于win7系统中软件图标图片不是很喜欢时也可以进行修改
一般来说,我们在win7电脑上安装完软件之后,系统桌面上也会有相应的软件图标显示,方便用户能够快速找到打开,当然用户对于win7系统中软件图标图片不是很喜欢时也可以进行修改,那么win7怎么更改桌面图标图片呢?这里小编就来告诉大家win7更改桌面软件图标设置方法。
1、首先右键选择我们要更改的图标,点击属性。
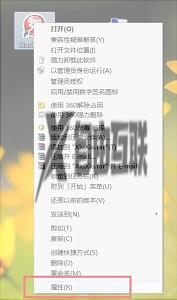
2、点击更改图标。
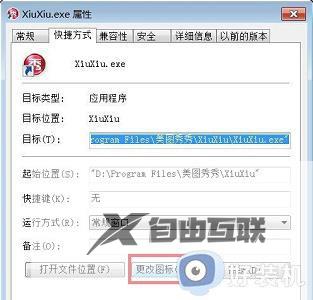
3、选择浏览。
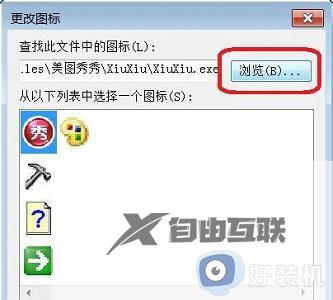
4、这边随便选择一个就可以了。
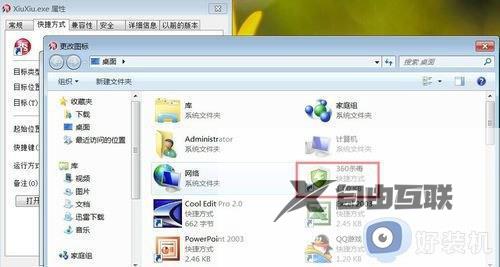
5、如果弹出如下提示,点击确定。
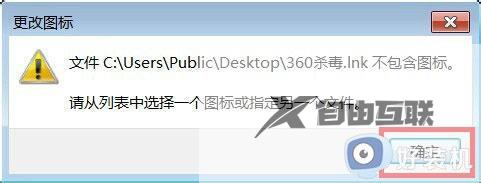
6、然后就可以在这里挑选需要的图标了。

7、设置完成之后点击应用再点击确定即可。
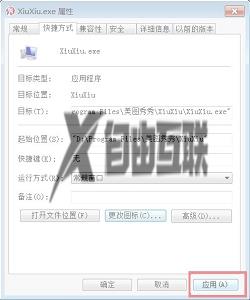
上述就是小编教大家的win7更改桌面软件图标设置方法了,如果有不了解的用户就可以按照小编的方法来进行操作了,相信是可以帮助到一些新用户的。
