一般情况下,我们的win7专业版电脑上面都是自带有摄像头的,我们可以通过它进行视频通话,或者是而上网课,使用起来也是非常的简单方便的。但是对于一些刚买电脑的同学们来说,
一般情况下,我们的win7专业版电脑上面都是自带有摄像头的,我们可以通过它进行视频通话,或者是而上网课,使用起来也是非常的简单方便的。但是对于一些刚买电脑的同学们来说,可能还不是那么清楚摄像头要怎么使用。win7怎么调出摄像头?下面小编就带大家一起来看看win7调出摄像头的方法。
具体方法如下:
1、点击计算机右键菜单中的管理。
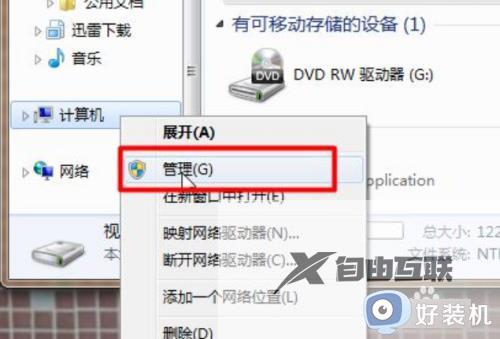
2、点击‘设备管理器’。
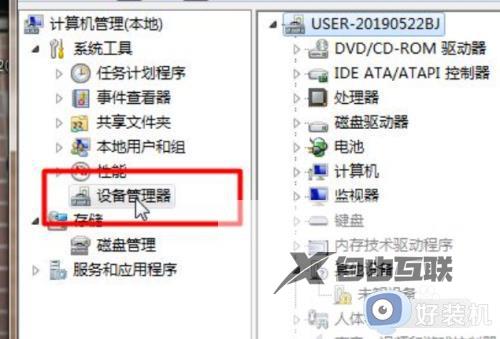
3、点击图像设备。
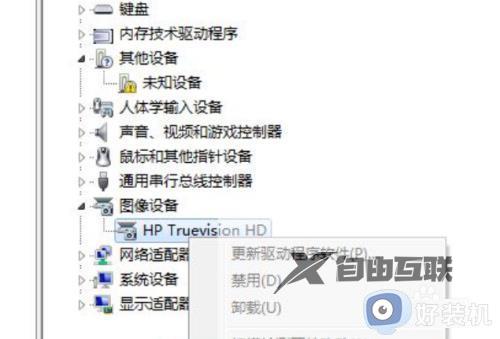
4、点击属性选项。
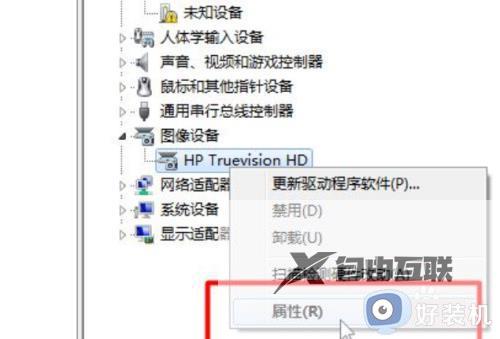
5、点击驱动程序。
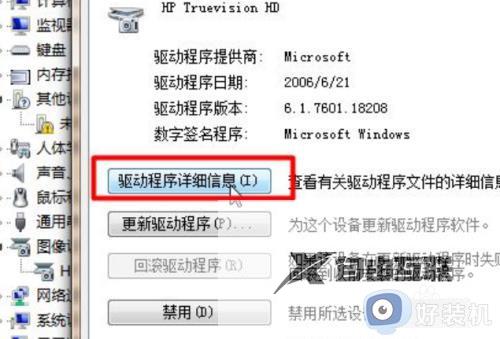
6、点击以下的路径。
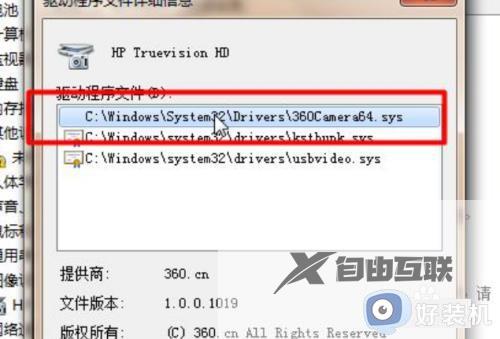
7、然后,在电脑中可以看到摄像头。
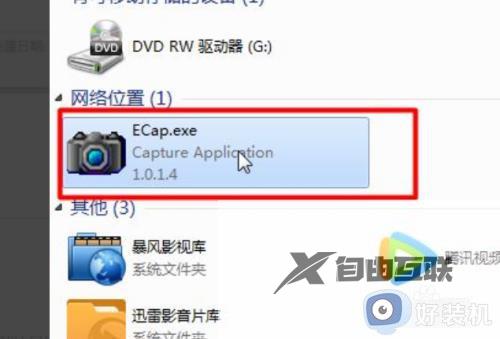
8、最后,即可看到win7电脑摄像头打开完成。
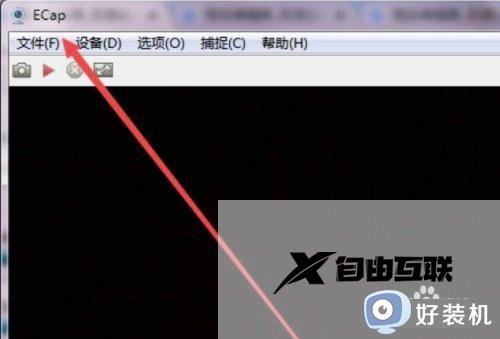
以上就是小编为您带来的关于win7调出摄像头的方法的全部内容,跟着上面的步骤一步步来进行操作吧,想要更过多资讯请关注好装机。
