近日有不少win7系统使用电脑时,发现显示器颜色看上去不大正常,那么这个时候我们可以通过校准显示器色彩来进行解决,可能很多人并不知道win7显示器颜色如何校准吧,针对这个问
近日有不少win7系统使用电脑时,发现显示器颜色看上去不大正常,那么这个时候我们可以通过校准显示器色彩来进行解决,可能很多人并不知道win7显示器颜色如何校准吧,针对这个问题,本文给大家讲解一下win7显示器色彩校准方法吧。
推荐:win7 64位系统正版下载
具体方法如下:
1、首先,打开控制面板,打开之后找到并点击颜色管理。
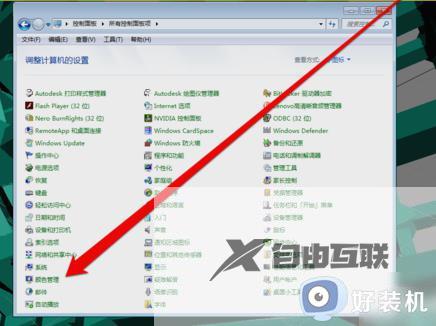
2、进入颜色管理界面之后,点击高级页面的校准显示器。
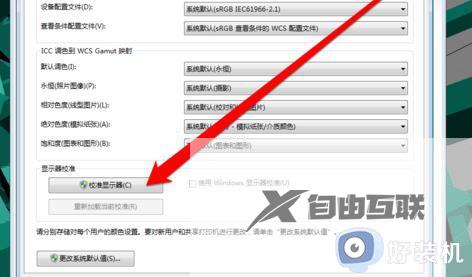
3、点开之后,进入到显示颜色校准界面,然后点下一步。
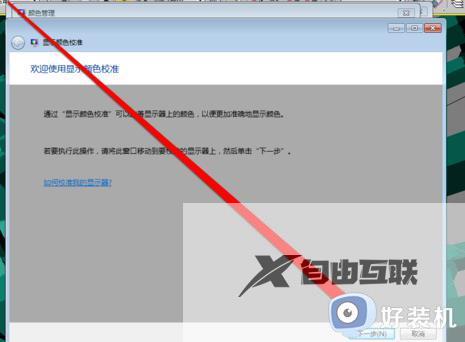
4、然后到下一个界面,再点下一步。
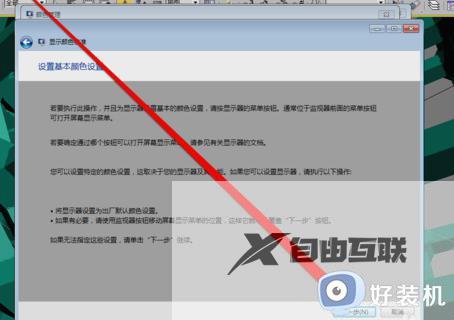
5、然后到了如何调整伽玛界面,看完之后再点下一步。
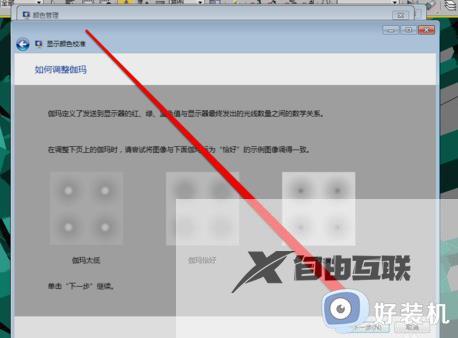
6、点了之计入伽玛调整界面后,拉动伽玛调整条进行调整。
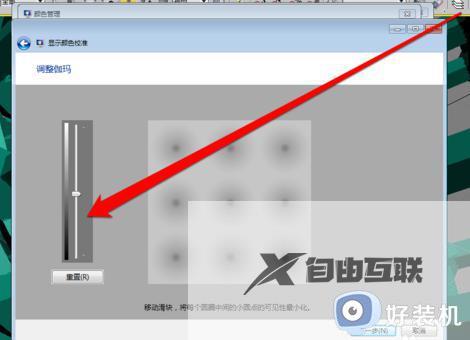
7、调整完成伽玛调整后,进入显示控件对比页面。
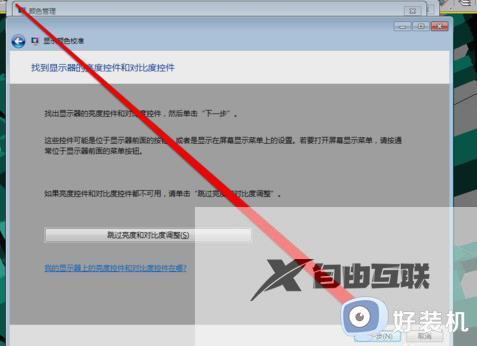
8、显示控件调整完成后,就可以开始调整显示亮度调整。
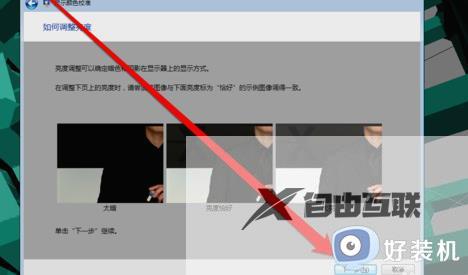
9、调整完成后,就开始调整对比度。

10、亮度调整完成后,调整颜色平衡。
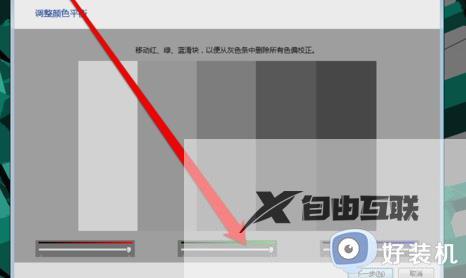
11、调整完成颜色平衡后,创建一个新的颜色校准。点击确定按钮后,使用新的颜色校准。
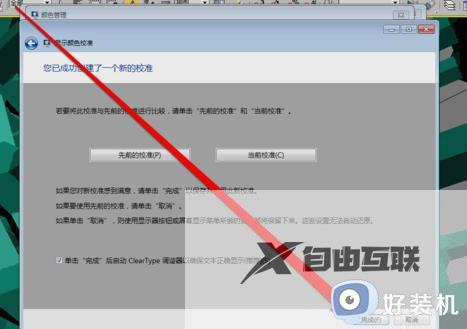
关于win7显示器颜色的校准方法就给大家介绍到这里了,如果你也有一样问题的话,可以参考上述方法步骤来进行操作即可。
